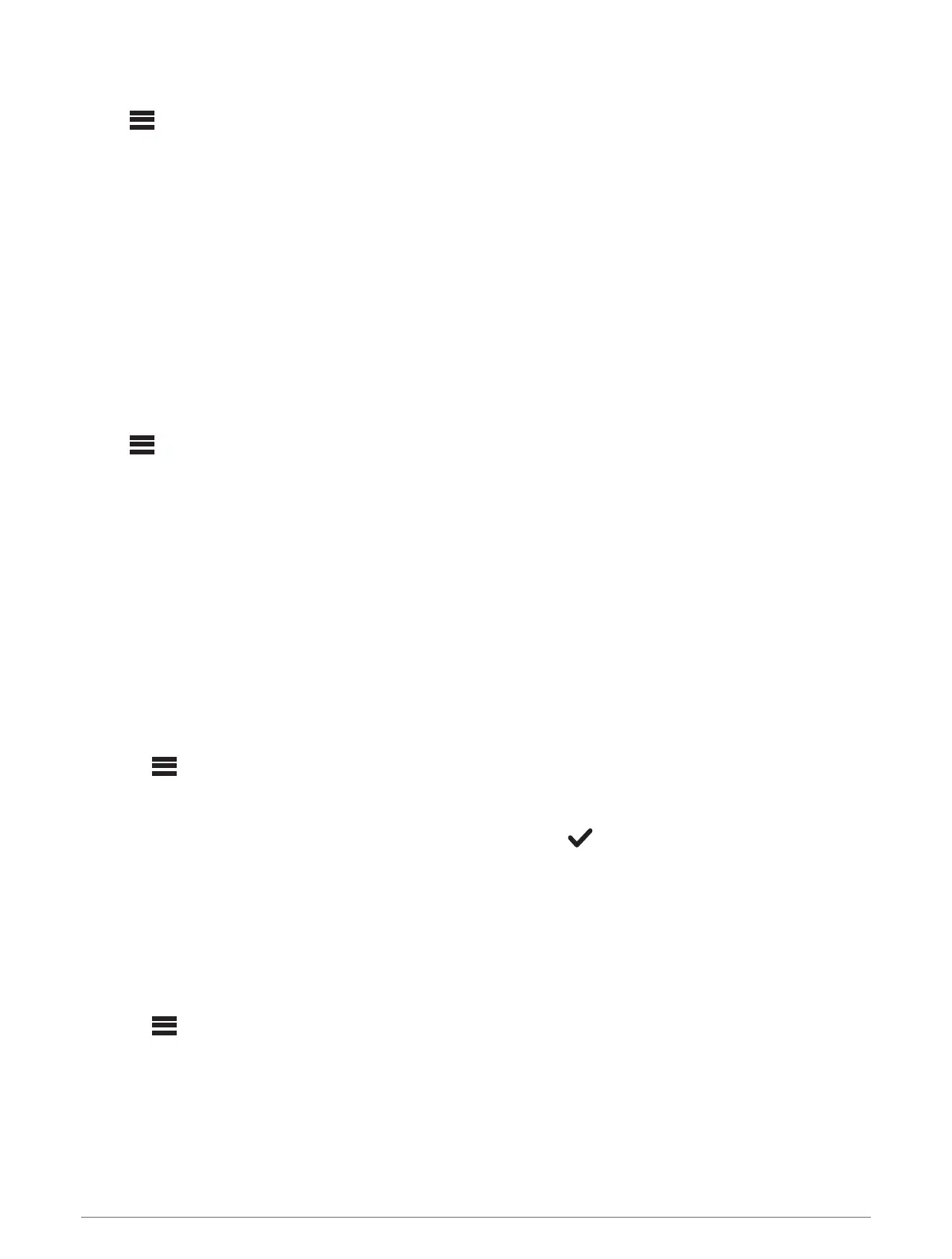Source Settings
Select > SETTINGS > SOURCE, and select the name of the source you want to configure.
NOTE: This menu contains system-wide source settings. Most sources also have source-specific settings. See
the sections of this manual for each source for more information about source-specific settings.
Not all options are available for every source on the stereo.
SOURCE ENABLED: Enables and disables the source on this stereo. You may want to disable sources that will
never be used on the stereo so they no longer appear on the source-selection screen.
GROUP ENABLED: Enables and disables the sharing of the source when connected to other stereos in a
group (Fusion PartyBus Networking, page 21). You may want to disable sharing for some sources, such as
Optical, because streaming over the Fusion PartyBus network introduces a small audio lag that is not
desirable in some situations.
SOURCE NAME: Changes the name of the source as it appears on this stereo. This also affects how the
source appears to other stereos in a group.
Network Settings
TIP: You can select the network status icon from any screen to open the network configuration menu.
Select > SETTINGS > NETWORK.
WI-FI OFF: Turns off all Wi‑Fi wireless functions.
WI-FI CLIENT: Configures the stereo as the wireless client, allowing it to wirelessly connect to other devices.
WI-FI ACCESS POINT: Configures the stereo as the wireless access point (Setting the Fusion PartyBus Device
as a Wireless Access Point, page 29).
ADVANCED: Allows you to set the advanced wireless and wired settings, such as DHCP and SSID (Advanced
Network Configuration, page 30).
RESET: Resets all network settings for this stereo to the factory default values.
Connecting the Fusion PartyBus Device to a Wireless Access Point
You can connect this device to a wireless access point on a router or compatible Fusion PartyBus device on the
network. This device can connect using Wi‑Fi Protected Setup (WPS), if it is supported by your access point
(Connecting the Device to a Wireless Access Point Using Wi
‑
Fi Protected Setup, page 28). This device can
connect using Apple Accessory Configuration (WAC) using a supported Apple device (Connecting the Device to
a Wireless Access Point Using Apple Wireless Accessory Configuration, page 29).
1 Select > SETTINGS > NETWORK > WI-FI CLIENT > SSID.
A list of wireless access points within rage appears.
2 Select the Fusion PartyBus wireless access point.
3 If necessary, select PASSWORD, enter the password, and select .
4 Select SAVE.
NOTE: When you connect the stereo to a wireless access point, you cannot use the wired network connection.
Connecting the Device to a Wireless Access Point Using Wi‑Fi Protected Setup
If it is supported by your wireless access point, you can connect this device using Wi‑Fi Protected Setup (WPS)
instead of manually selecting the SSID and entering the password.
NOTE: You may need to see the owner's manual for your wireless access point for information about enabling
WPS.
1 Select > SETTINGS > NETWORK > WI-FI CLIENT > WPS.
2 Enable the WPS connection on your wireless access point.
NOTE: When you connect the stereo to a wireless access point, you cannot use the wired network connection.
28 General Settings

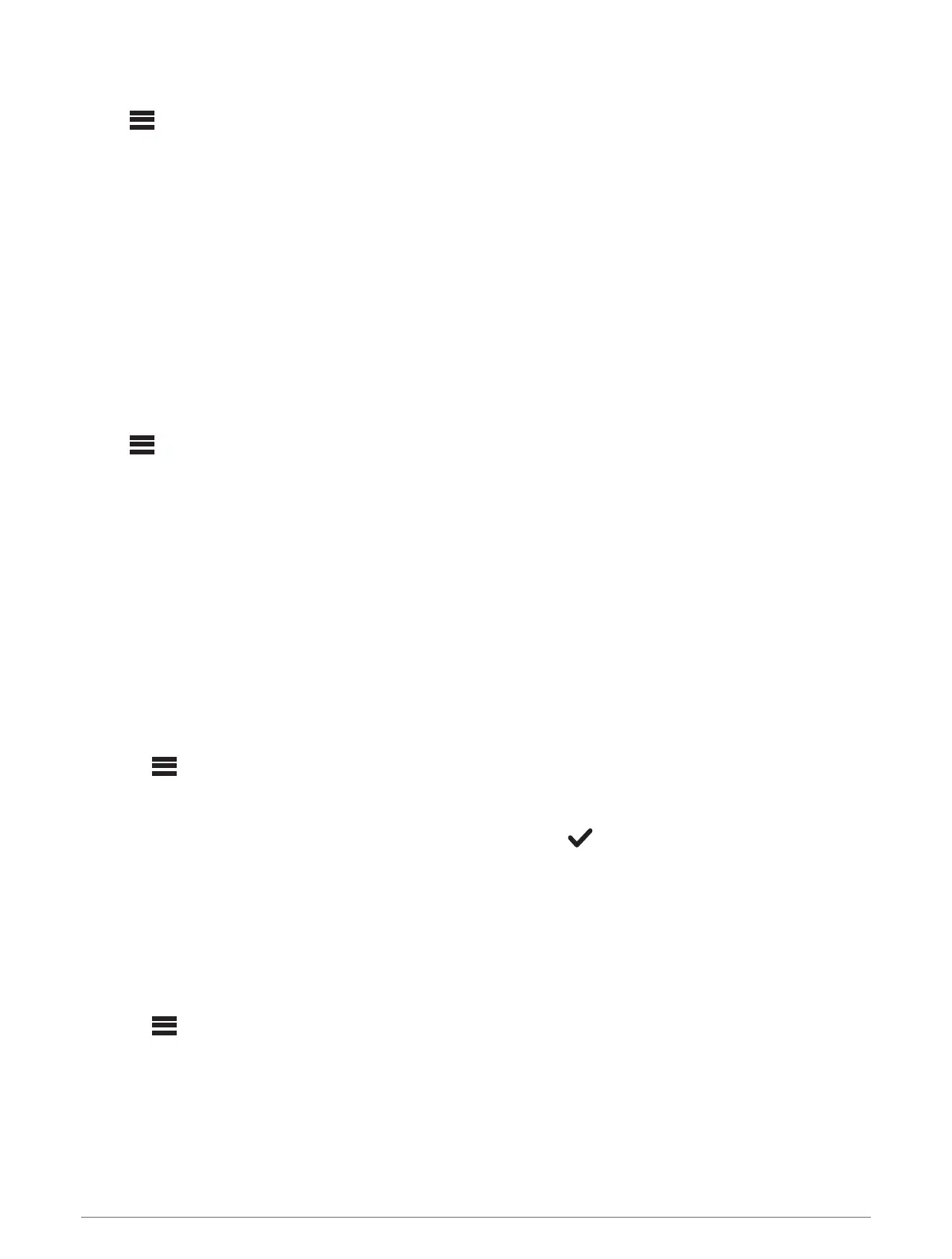 Loading...
Loading...