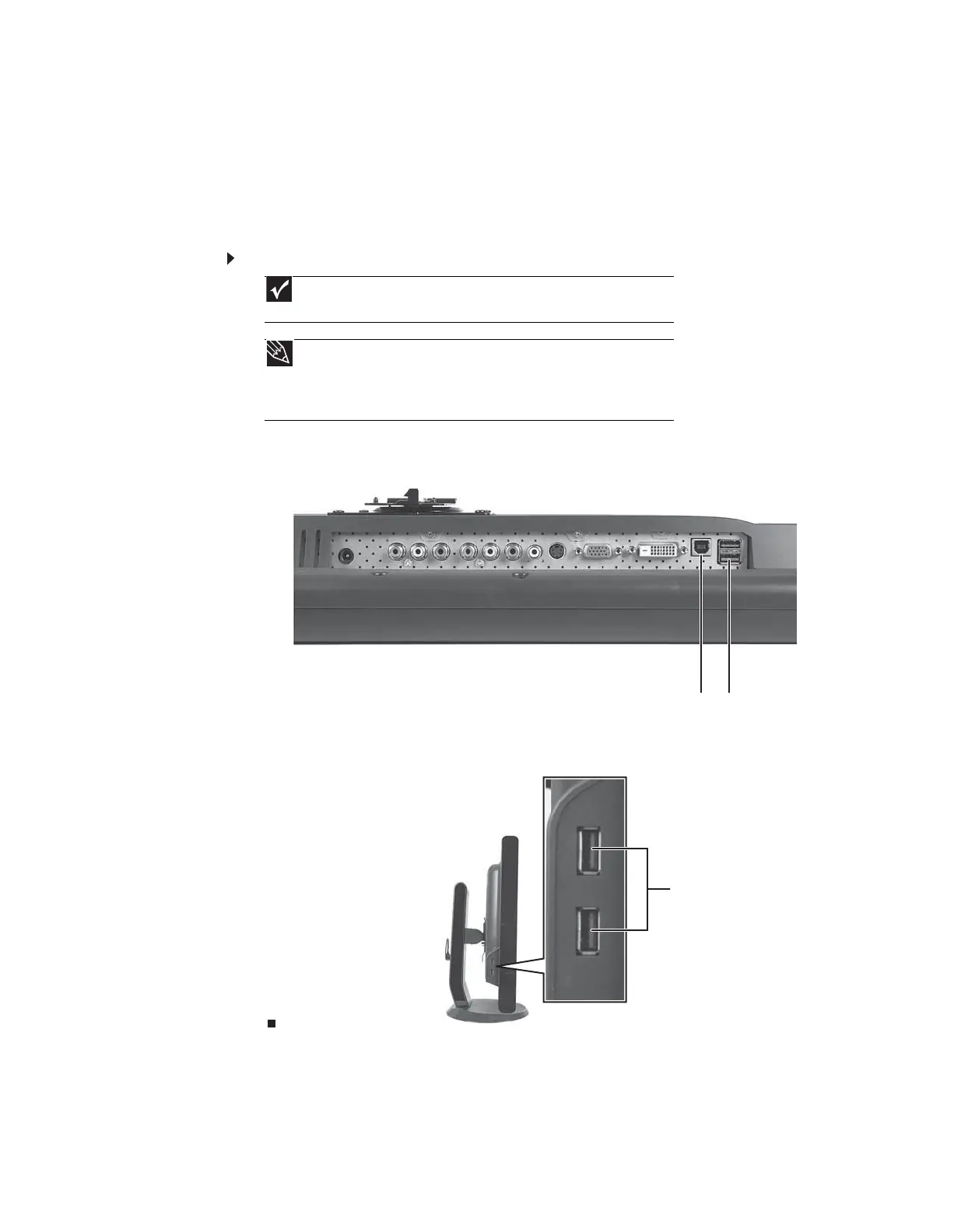CHAPTER 1: Using Your Gateway Flat-Panel Monitor
6
Connecting USB cables
Your monitor has a built-in, four-port USB 2.0 hub that lets you conveniently connect USB devices.
Because your computer case may be under your desk or inside a cabinet, these monitor-mounted
USB ports can be much easier to access.
To use the monitor’s USB ports, you must first connect the monitor to a USB port on your
computer. Because the USB hub uses power from the monitor, it does not require its own power
connection.
To connect USB cables:
1 Connect the included USB cable to the USB in (“B” type) port on the back of your monitor,
then connect the other end of the cable to a USB 2.0 port on your computer.
2 Connect any USB device to one of the available USB 2.0 ports on the left side or back of
the monitor.
Important
The built-in USB 2.0 hub provides only low-speed connections if its USB in
port is connected to a USB 1.1 port on your computer or on a USB hub.
Tip
Use the USB 2.0 ports on the back of the monitor for connecting USB devices
you want to keep connected most of the time, such as a keyboard, a mouse, or
a printer. Use the USB 2.0 ports on the side of the monitor for connecting USB
devices that are frequently disconnected, such as cameras, flash drives, and USB
hard drives.
USB in (“B” type) port USB ports
USB ports
8512114.book Page 6 Friday, January 12, 2007 2:33 PM

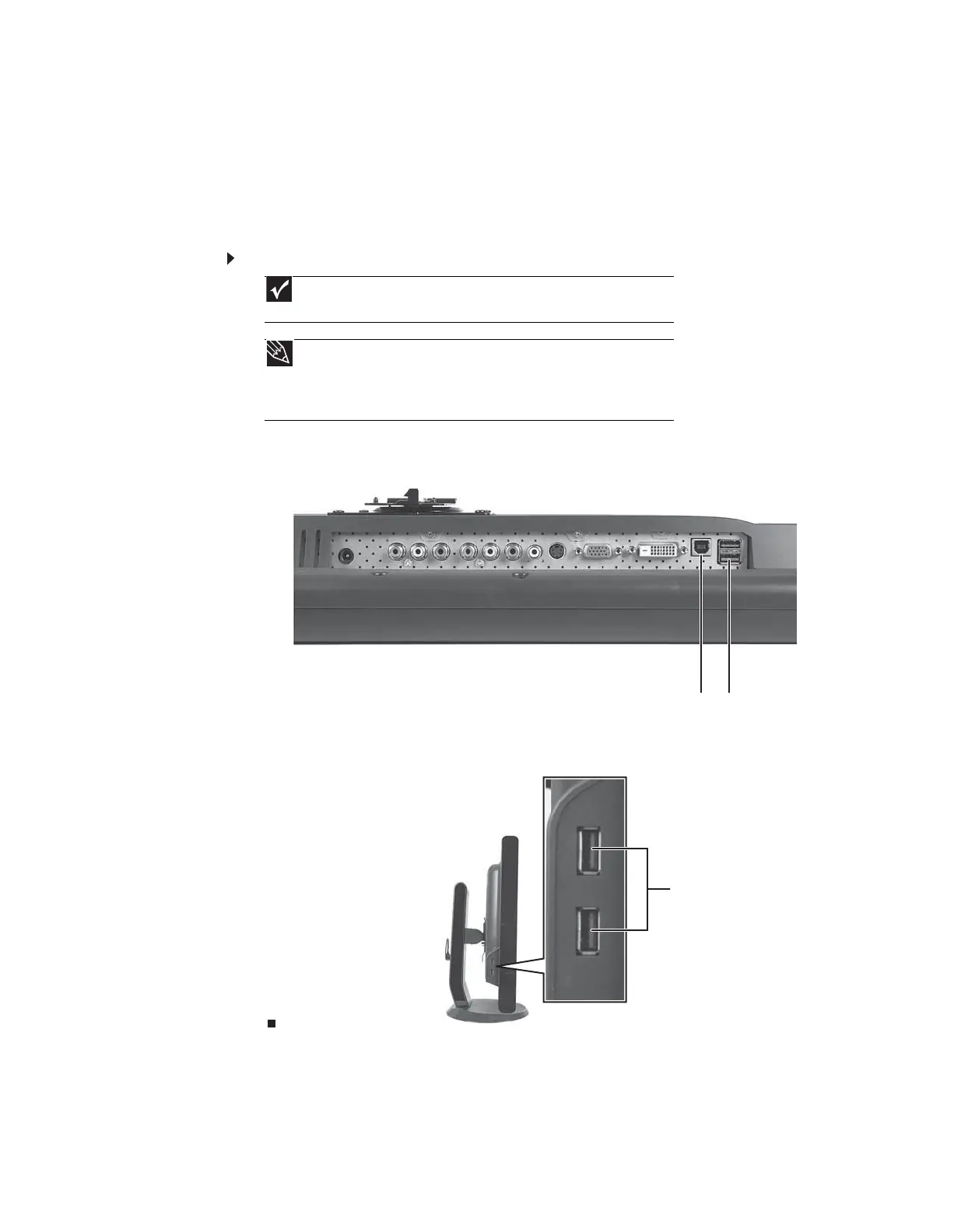 Loading...
Loading...