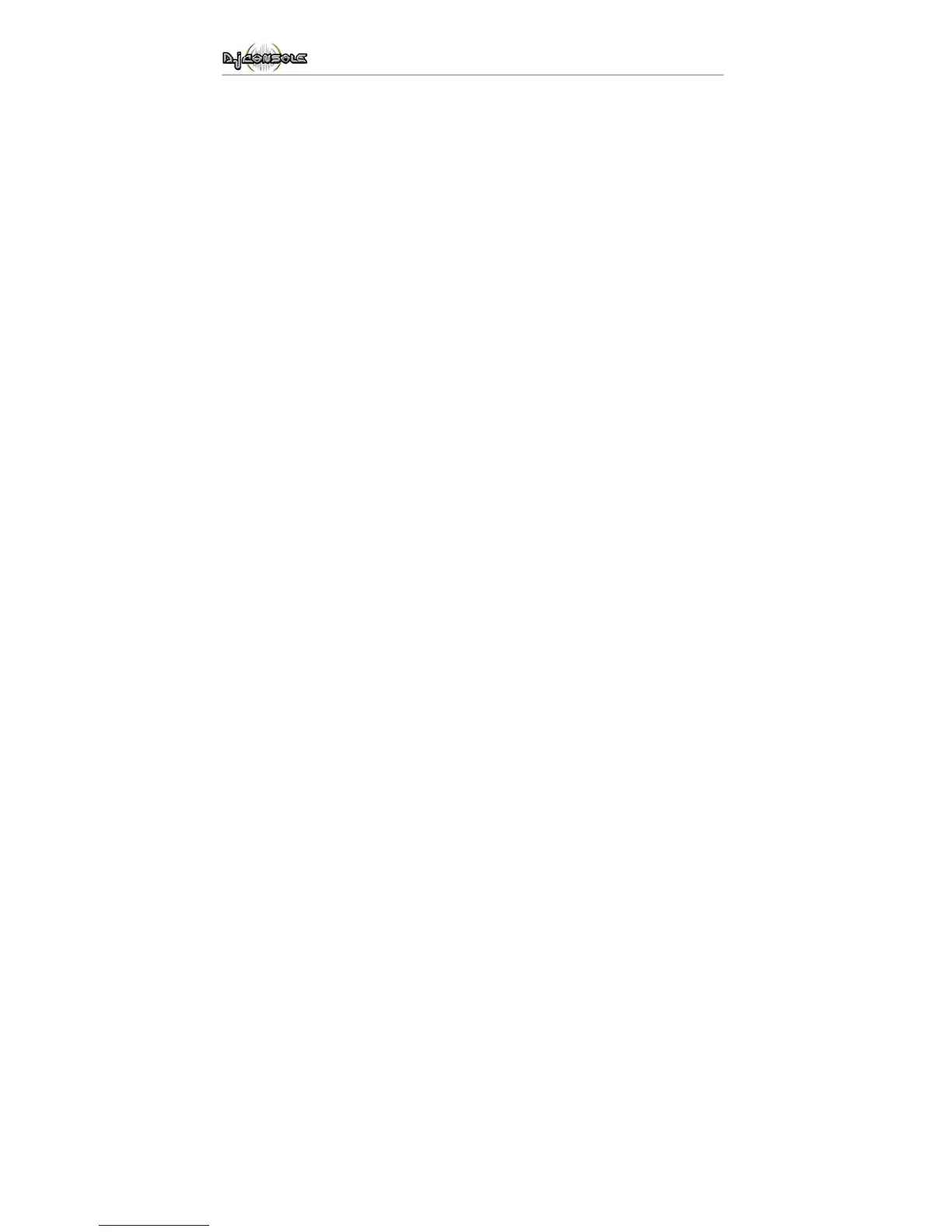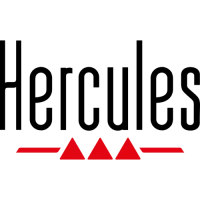10/14 – User Manual
You can select which track or tracks to listen to in your headphones using the Headphone
buttons located in the upper part of the DJ Console. The LED indicates whether the track is being
broadcast over the headphones. When the two LEDs are lit up, tracks A and B are mixed
together on the headphone output.
Note: the functions of controls may vary according to the application you are using.
6.3. Speeding up or slowing down a piece
Now you are listening to one of the tracks on your headphones. The main reason for doing this is
to synchronize the tempo, which consists of matching the speed of the piece you are listening to
with the speed of the piece playing over the speakers. In this way you can mix the two pieces
together smoothly when switching from one deck to another. There are two ways to regulate the
speed of a piece: by adjusting the pitch, and the master tempo.
On vinyl decks, the pitch allows one to adjust the rotation speed of the turntable. This adjustment
therefore changes the speed of a piece by modifying its overall tonality (for example, a piece that
has been sped up significantly will sound much more high-pitched, or sharper).
The master tempo allows you to modify the number of beats per minute (bpms) in a piece, without
modifying its tonality.
You can therefore use one of the DJ Console’s Pitch sliders to modify the pitch of a piece.
A piece’s tempo can be adjusted with these same Pitch sliders. To do this, simply press the
Master tempo button. The red LED then indicates that the Pitch slider now controls the tempo,
and not the pitch.
Note: the functions of controls may vary according to the application you are using.
6.4. Creating loops and cue points
Finished synchronizing the tempos of your pieces? Great – but depending on the pieces you are
using, you may wish to start up playback at a specific point and not simply at the beginning.
This is possible by inserting cue points in your pieces. A cue point is a marker, directly accessible
by pressing a button (the 1, 2 and 3 buttons when the Cue LED is lit up). You must first use the
CUE button to set the cue points, which will allow you to define the beginning of an interesting
rhythm section, for example, and start playing back the piece at that spot.
Using this same marker principle you can also create loops, which are sections of a piece
repeated to infinity. To do this, make sure that the Loop LED is lit up.
Note: the functions of controls may vary according to the application you are using.

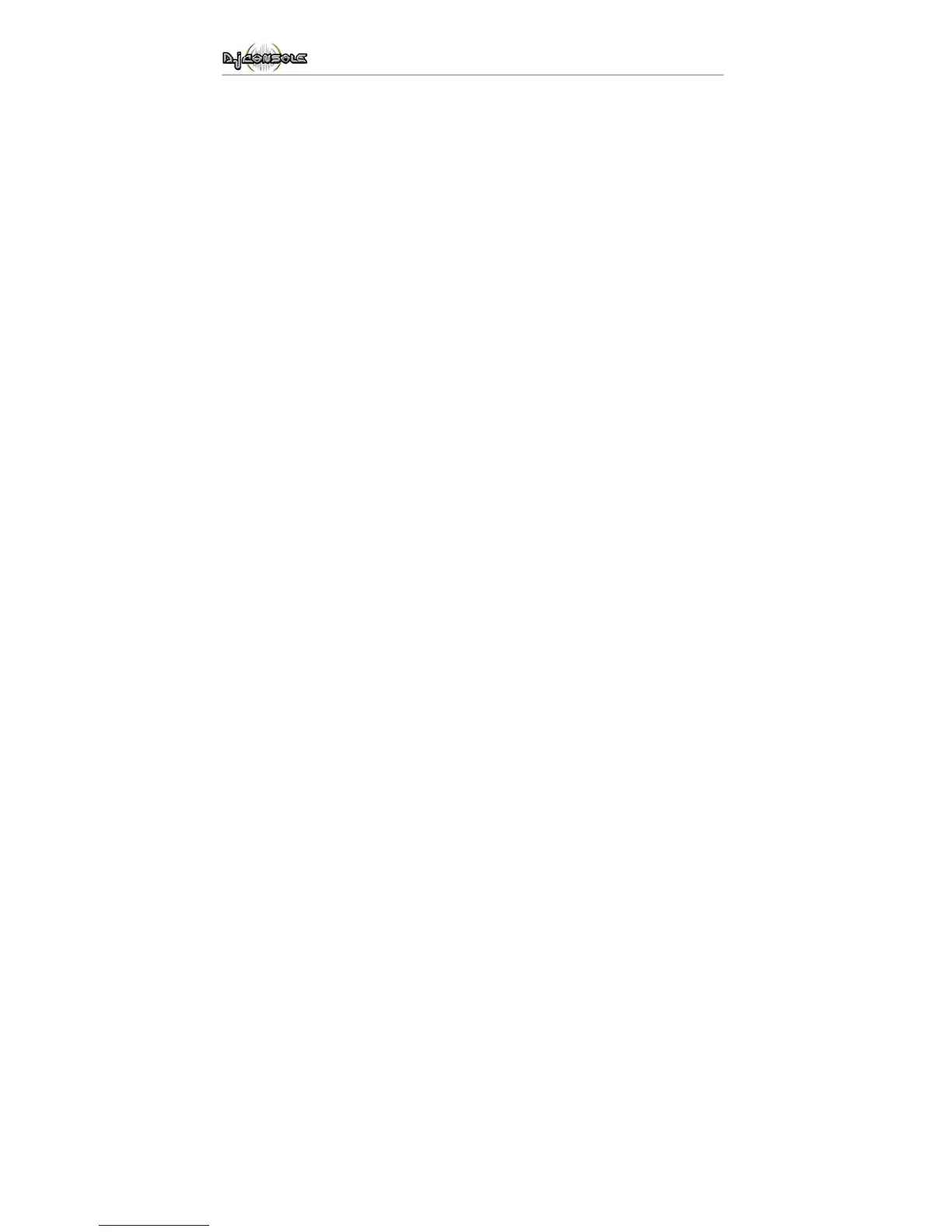 Loading...
Loading...