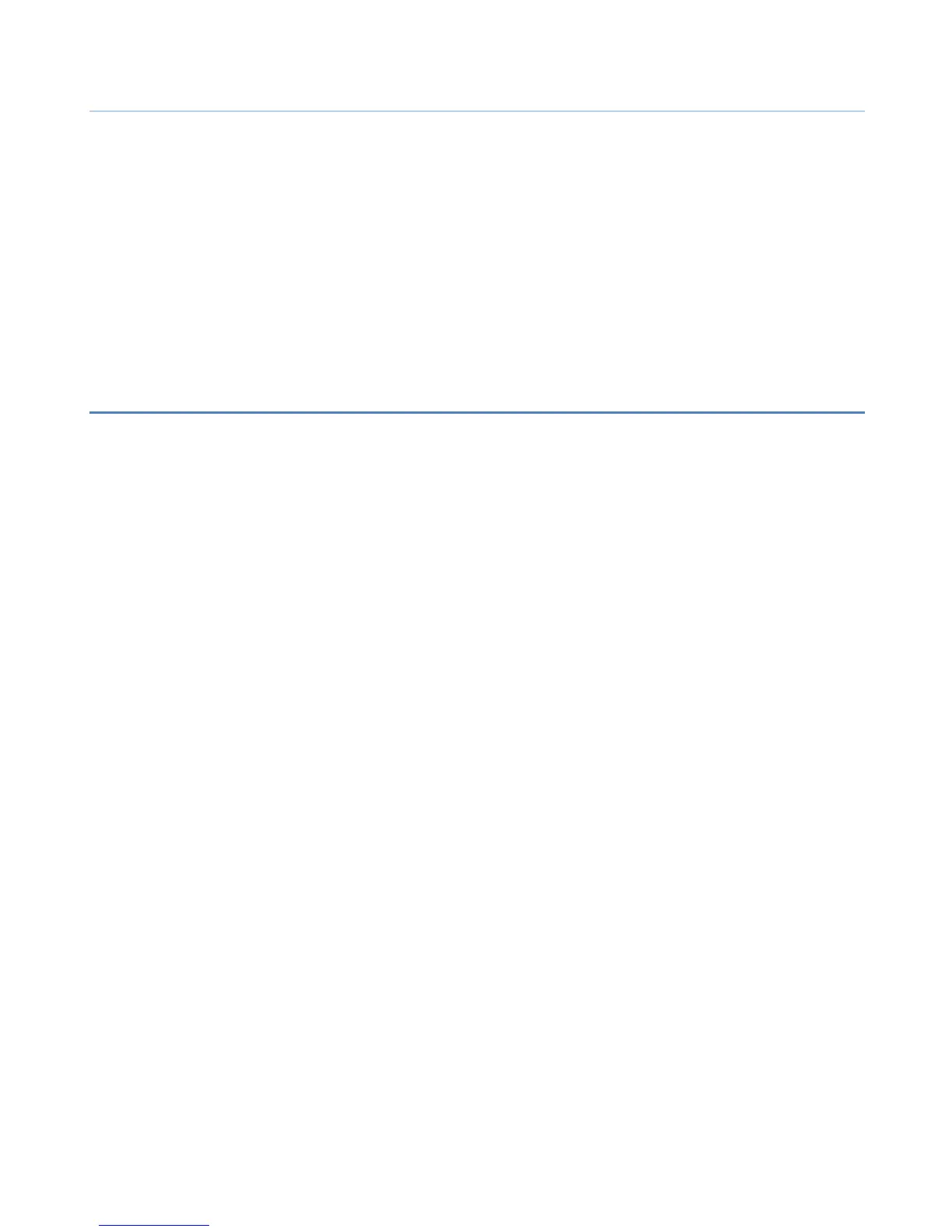Notes:
• Depending on the source being added, additional training may be
necessary to ensure accurate voice recognition.
• If the additional source is not available for a device of the same
connection type (i.e. original source is a USB microphone and the
additional source requested would be a USB microphone). In this
case, it is better to create a new user profile (for the separate USB
microphone) OR to run the Audio Setup Wizard and switch the original
source to the new USB microphone.
Testing the Audio Settings in Dragon NaturallySpeaking
Open Dragon NaturallySpeaking
1.
Click on (Release 10) Tools > Accuracy Center > Check your audio
settings or (Release 11 or Dragon Medical Practice Edition) Audio
> Check Microphone
2.
A new screen will pop up, select your device and run the quick
Audio Setup Wizard.
3.
Once finished you are ready to use your device and begin
dictating.
If your Accuracy Center menu is grayed, follow these steps:
1.
Open Dragon NaturallySpeaking
2.
Click on Profile Menu (Dragon in Medical 10, NaturallySpeaking in
other Release 10 products) > Prepare User for Dictation
3.
A new window will pop up advising you that the Audio Setup Wizard
needs to be run.
4.
If there is more than one active audio device, another screen will pop
up, Select your device and run the quick Audio Setup Wizard.
5.
Once finished you are ready to use your device and begin dictating.
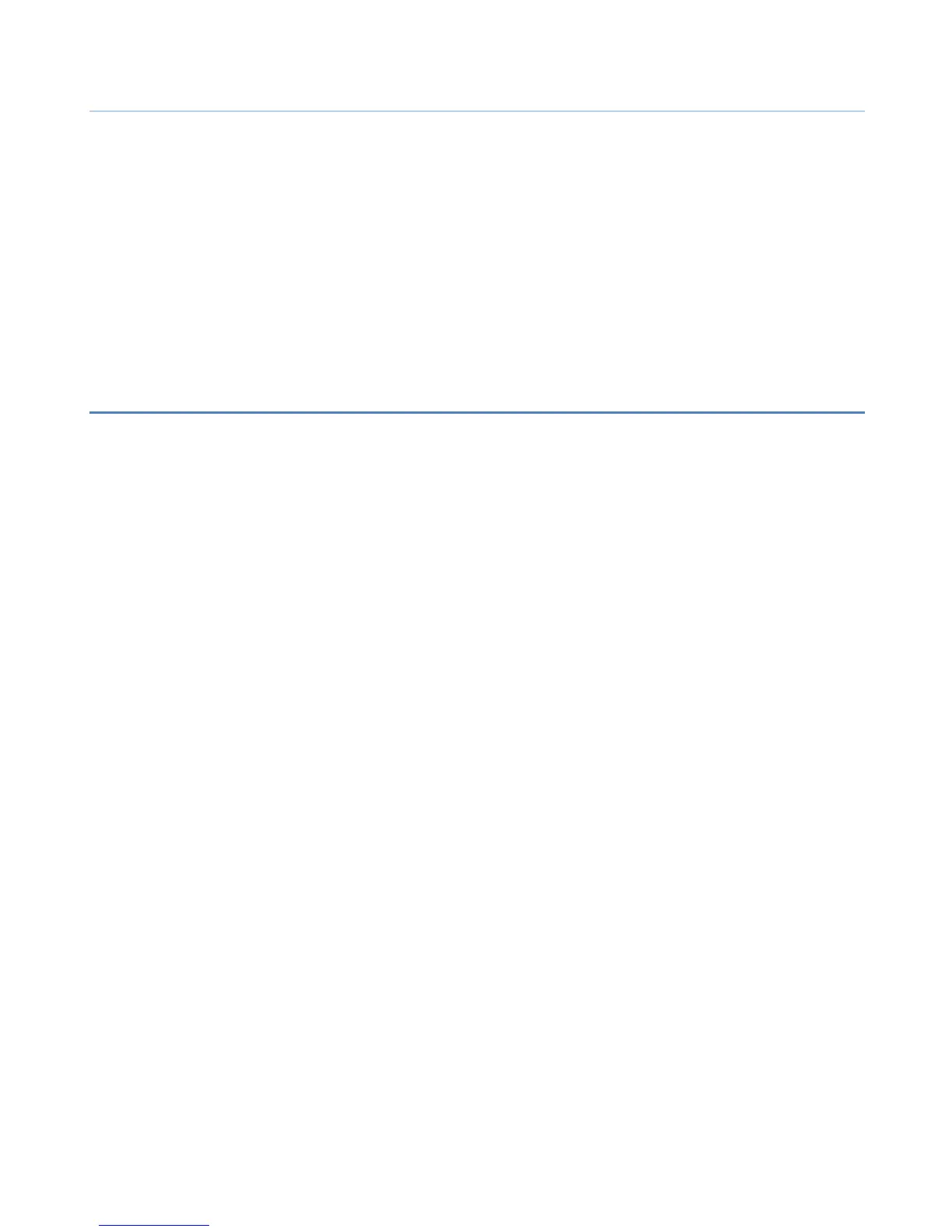 Loading...
Loading...