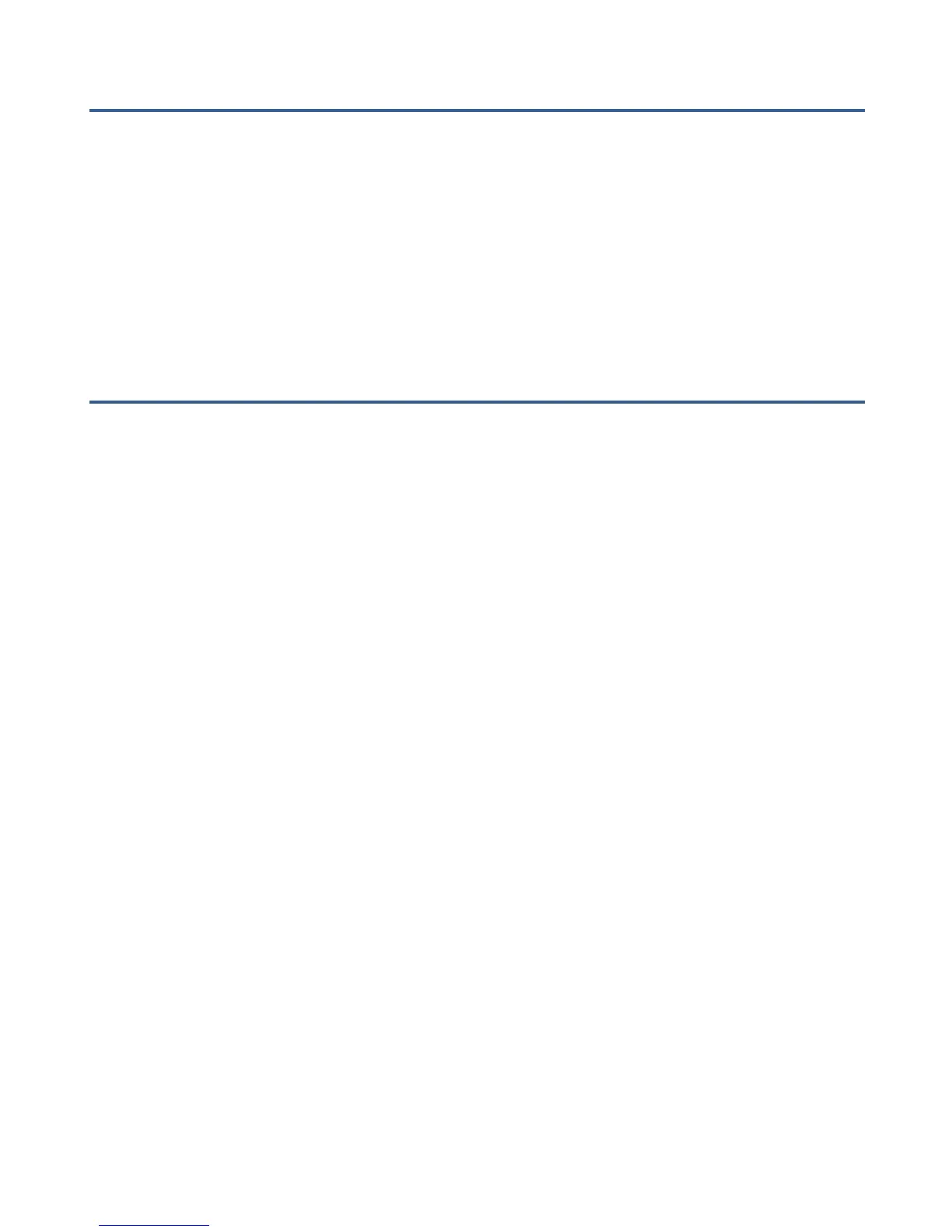Using Buddy USB with VoIP applications
The procedure for setting up VOIP and other applications varies. In some
applications simply setting the microphone as default in the Control Panel will
be sufficient. In other applications you need to open an options dialog in the
VOIP application and select the Buddy DesktopMic 7G as a default.
Additional details for using your Buddy microphone with application software
are at http://www.BuddyMicrophones.com.
Troubleshooting
The USB (Universal Serial Bus) port has a great potential to avoid the variability
of traditional computer sound cards. A USB interface offers hot-swappable,
plug and play consistent audio quality that is highly portable.
Following are some procedural problems reported to us by our users. The
following descriptions are what have been reported, but the problems may
present themselves in slightly different ways. The latest troubleshooting
information is posted at http://www.BuddyMicrophones.com.
Speaker volume too low
Dragon NaturallySpeaking and most other software take the default audio
settings for playback.
To adjust the default speaker volume do the following:
Click on Start > Settings > Control Panel > Sounds and Audio Devices > Audio
Tab > Click on Volume Control
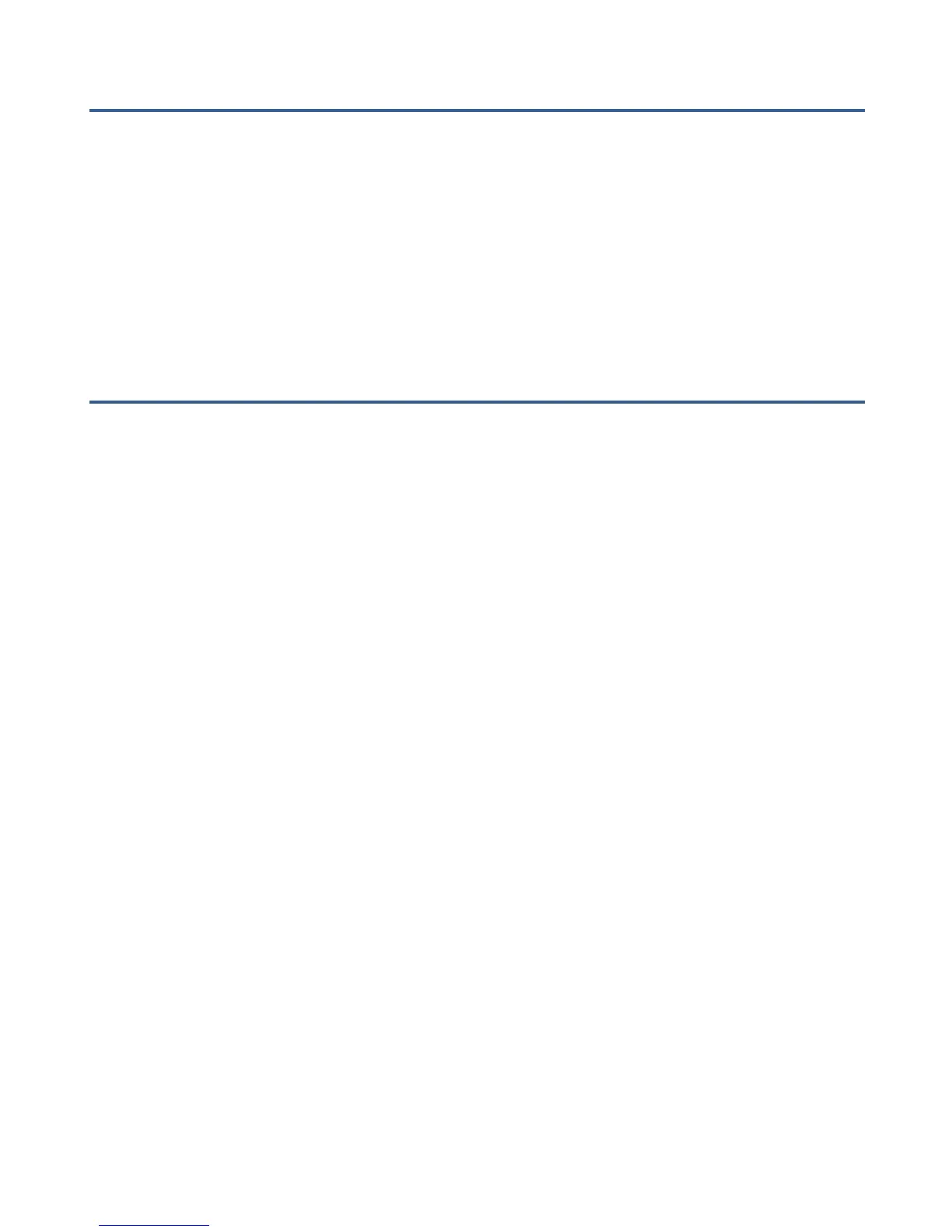 Loading...
Loading...