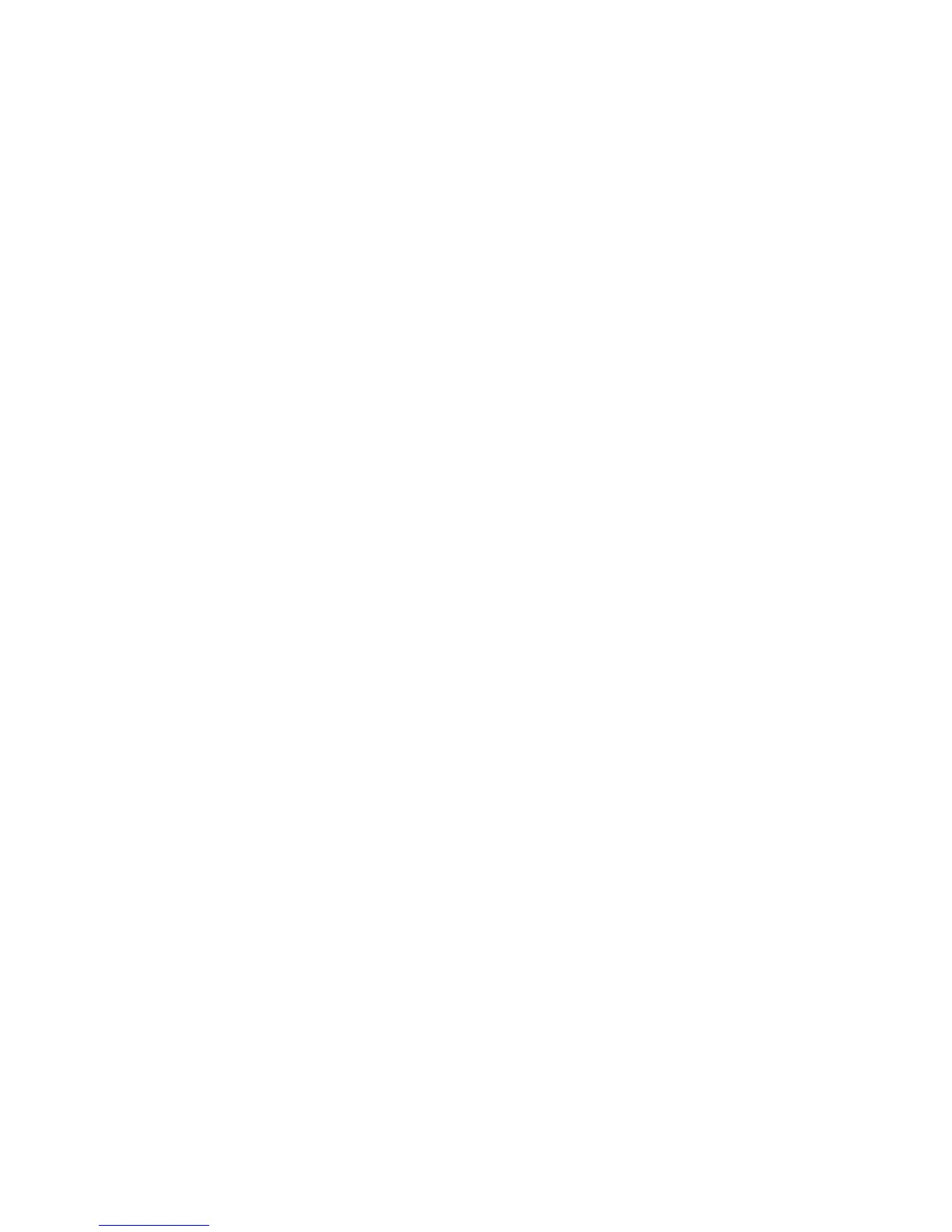Server Utilities
20
3. From the root directory run MAKEFLPY.bat to create the two required BIOS update
floppies.
4. Boot the system with the first BIOS update floppy. When prompted, insert the
second BIOS update floppy to continue the BIOS update.
5. When BIOS flash update is complete, it will display a message that all writing and
verification of flash is done.
6. Power cycle the system.
7. Press <F2> to enter BIOS Setup, and re-enter the custom values recorded earlier.
Press <F10> to save the values and exit Setup.
8. In the unlikely event that a BIOS error occurs during the BIOS update process, see
Recovering the BIOS for instructions on performing a BIOS recovery.
Other bootable storage Update:
1. Copy the afudos.exe, f.bat, fbb.bat, and the .ROM files to a bootable storage such as
a USB DISK-ON-KEY.
2. Place the bootable storage such as USB DISK-ON-KEY containing the new BIOS
into USB port of the system, and boot to pure DOS mode (non hi-mem or memory
management environment).
3. Run fbb.bat (depending if the bootblock needs to be updated)
¾ fbb.bat : Updates both system ROM and bootblock.
Note : If running fbb.bat / f.bat, jumper J1B1 (BIOS partition
selection) should be set to pins 1-2 to select the correct BIOS
partition.
4. When BIOS flash update is complete, it will display a message that all writing and
verification of flash is done.
5. Power-cycle the system.
6. As the system restarts, press <F2> to enter BIOS Setup, and re-enter the custom
values you wrote down in step 3. Press <F10> to save the values and exit Setup.
✏
NOTE
CMOS should always be cleared after a BIOS update. You may
encounter a CMOS Checksum error or other problem after reboot. If
so, try shutting down the system and restarting. CMOS checksum
errors require that you enter Setup, check your settings, save your
settings, and exit Setup.

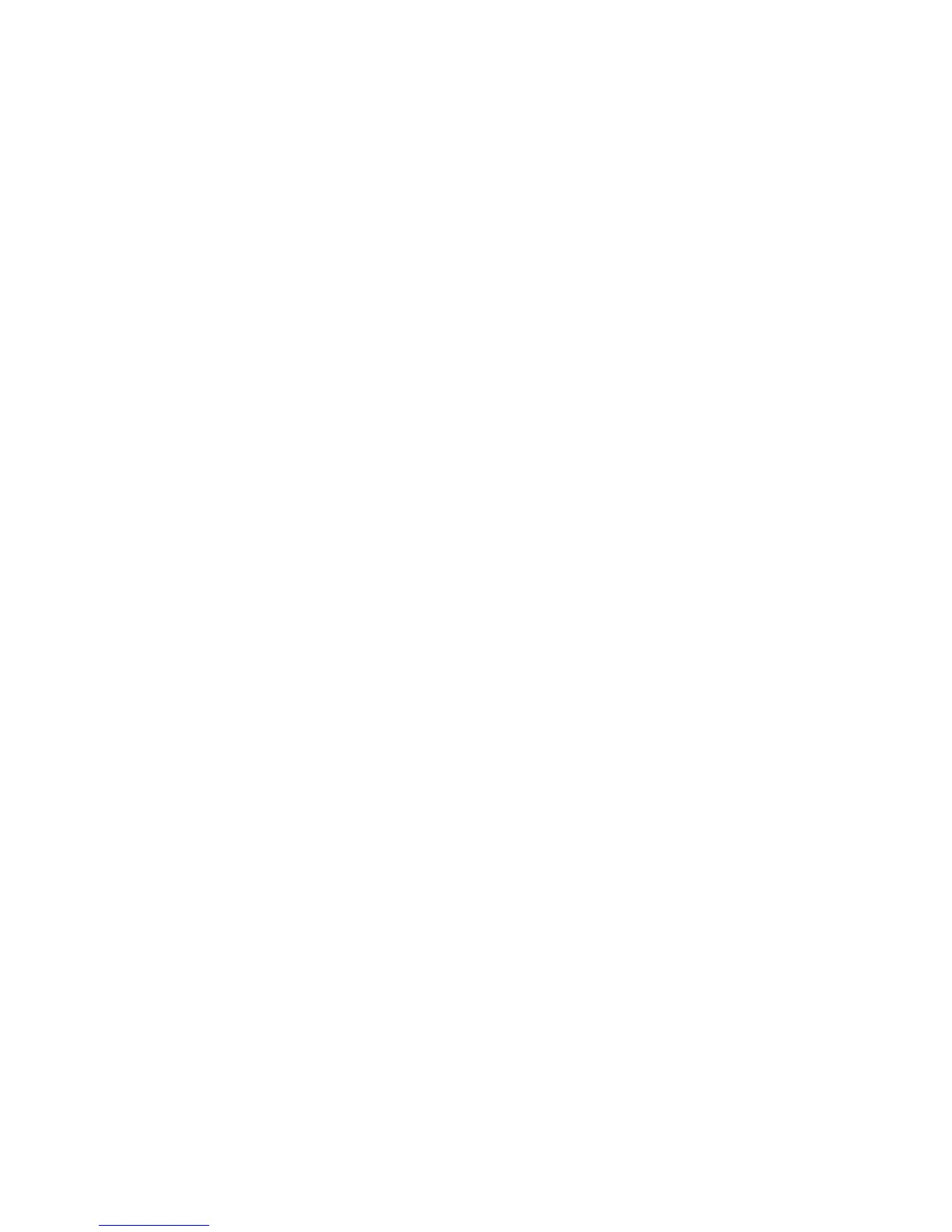 Loading...
Loading...