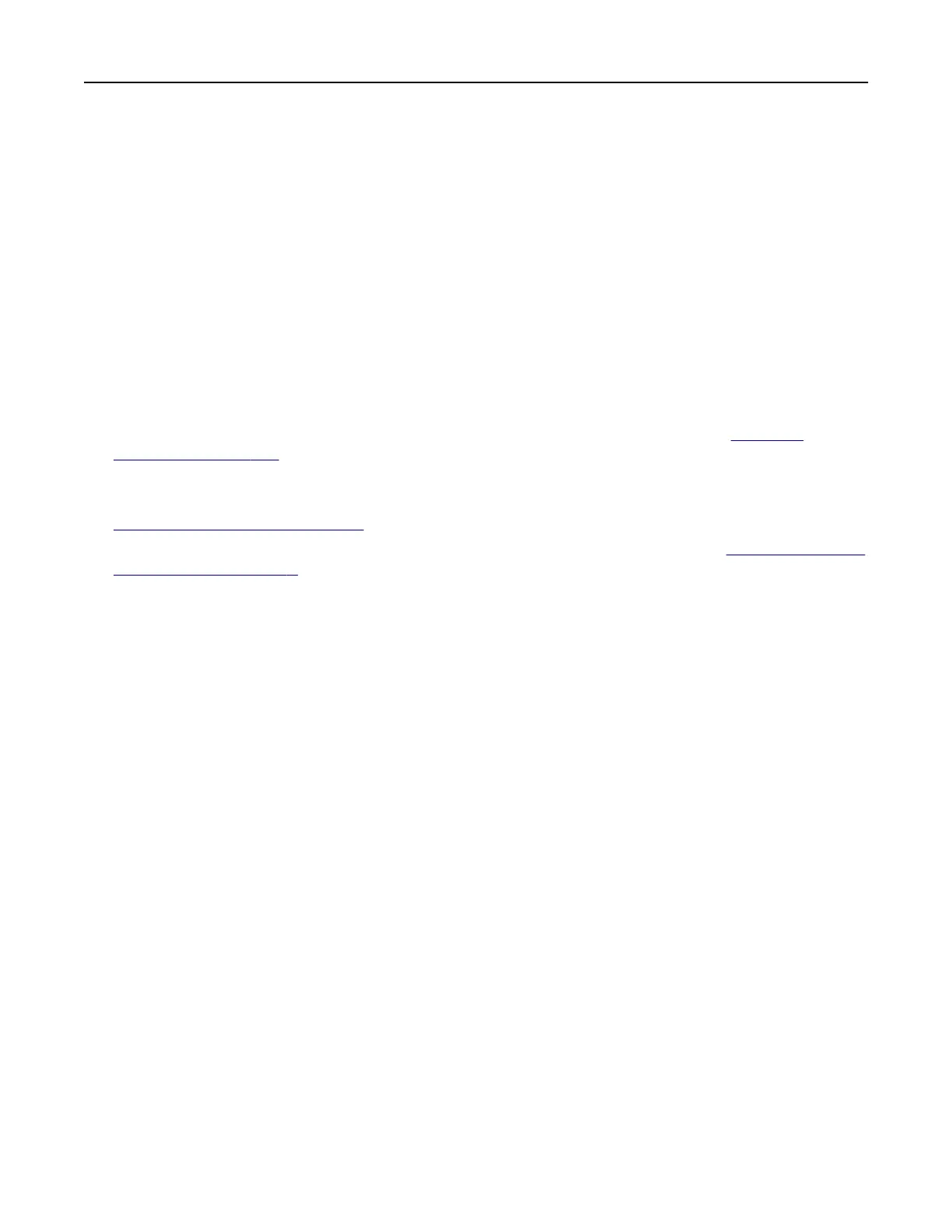Notes:
• View the printer IP address on the home screen. The IP address appears as four sets of numbers
separated by periods, such as 123.123.123.123.
• If you are using a proxy server, then temporarily disable it to load the web page correctly.
2 Click Settings > Fax > Fax Setup > General Fax Settings.
3
Configure
the settings.
4 Apply the changes.
Setting up the fax function using etherFAX
Notes:
• The printer firmware must be updated to the latest version. For more information, see “Updating
firmware” on page 267.
• An appropriate license bundle must be installed in your printer. For more information, contact etherFAX.
• Make sure that you have registered your printer to the etherFAX portal. For more information, go to
https://www.etherfax.net/lexmark.
• The printer serial number is required on registration. To locate the serial number, see “Finding the printer
serial number” on page 11.
1 Open a web browser, and then type the printer IP address in the address field.
Notes:
• View the printer IP address on the home screen. The IP address appears as four sets of numbers
separated by periods, such as 123.123.123.123.
• If you are using a proxy server, then temporarily disable it to load the web page correctly.
2 Click Settings > Fax > Fax Setup > General Fax Settings.
Note: Fax Setup appears only if Fax Mode is set to Fax.
3 In the Fax Name field, type a unique name.
4 In the Fax Number field, enter the fax number that etherFAX provided.
5 From the Fax Transport menu, select etherFAX.
6 Apply the changes.
Setting up the fax function using fax server
Notes:
• This feature lets you send fax messages to a fax service provider that supports e‑mail receiving.
• This feature supports outgoing fax messages only. To support fax receive, make sure that you have a
device‑based fax, such as analog fax, etherFAX, or Fax over IP (FoIP), configured in your printer.
1 Open a web browser, and then type the printer IP address in the address field.
Faxing 57

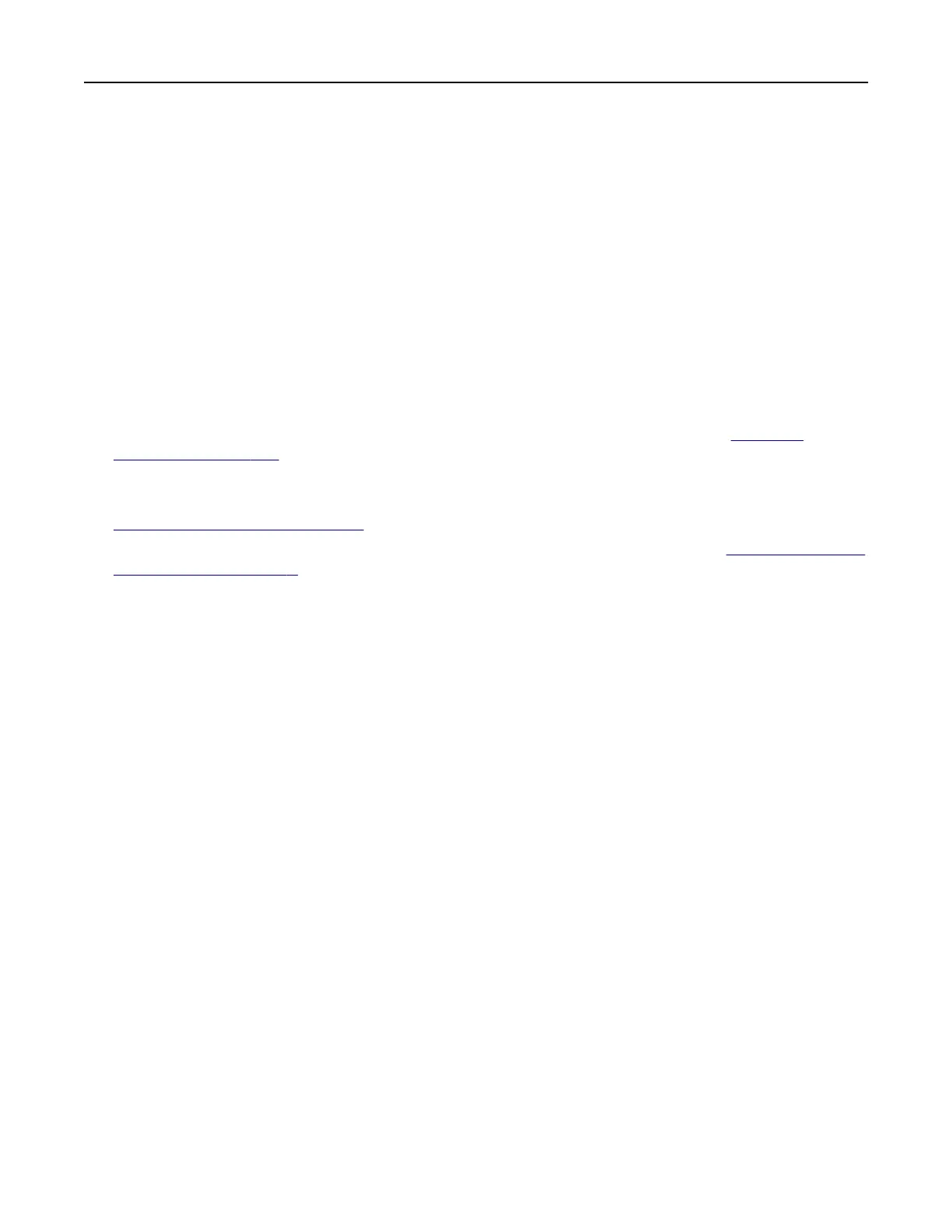 Loading...
Loading...