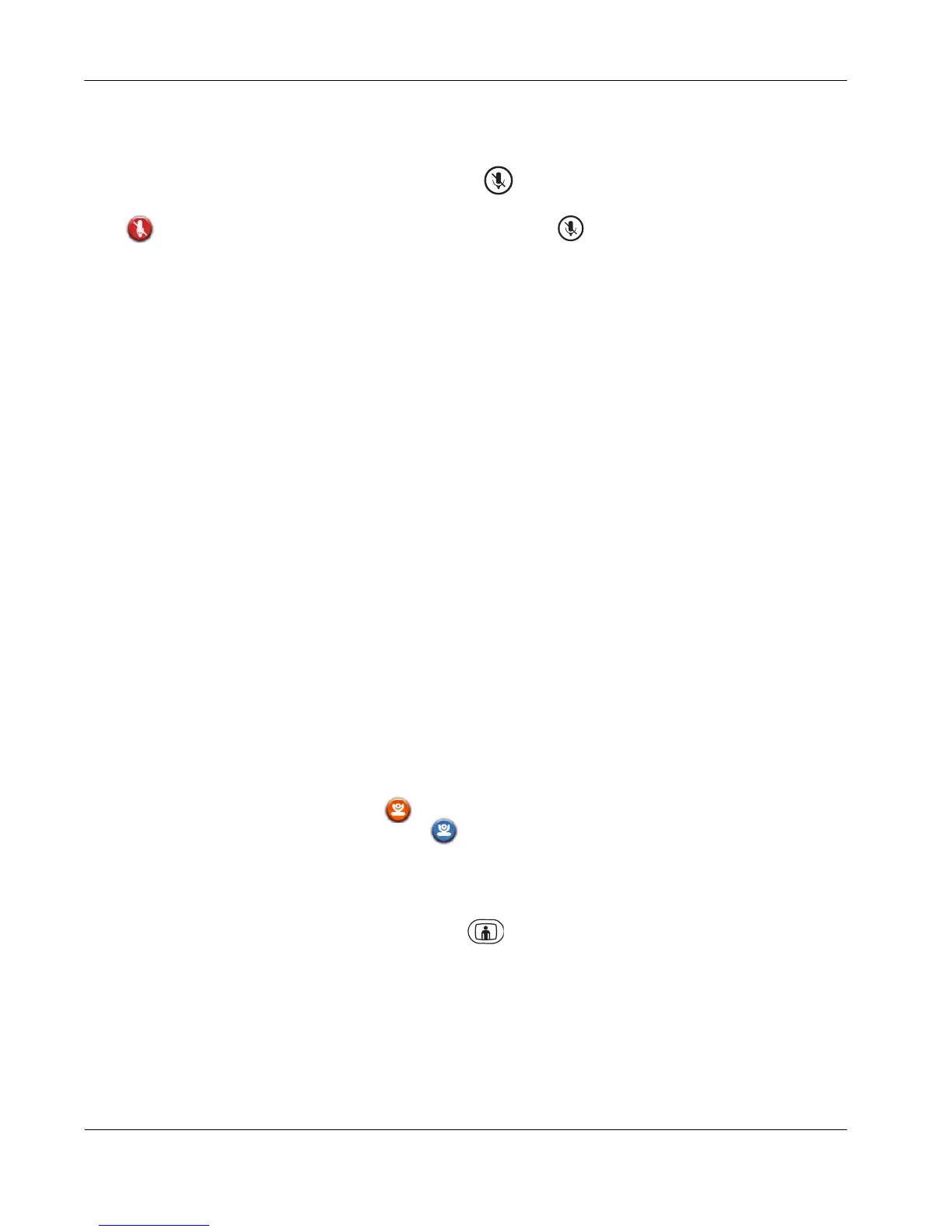22 LifeSize Video Communications Systems User Guide
Muting Microphones
To mute the microphone during a call, press the button on the remote control, phone, or
microphone. Red LEDs on the phone indicate that the microphone is muted. A red mute
icon also appears in the near end PIP. Pressing the button again re-activates the
microphone. Blue LEDs on the phone indicate that the microphone is activated.
Managing Audio Quality
The system automatically selects the best audio algorithm based on the call rate and the
capabilities of the remote system. Refer to your administrator if you have issues with audio
quality when calling other systems.
Managing Video
You can manage the layout of far end video images that appear in your display and control
the near and far end camera during a call.
Managing the Layout of Far End Video
By default, video images from all video sites connected during a call appear in your display.
In LifeSize Room, you can choose to show video images only from the site of the last
speaker during a video call by selecting Last Speaker for the Multiway Call Layout
preference in User Preferences : Appearance.
Controlling a Far End Camera
You can control a far end camera during a video conference if the camera is enabled
properly. Far end camera control works only when you are in a call and the far end supports
Annex Q for far end camera control. You control a far end camera in the same manner as
you control a near end camera. Refer to “Controlling Cameras” on page 11.
During a video call, a camera icon displays in the input window for the camera you are
controlling. An orange camera icon inside the near PIP window indicates control of the
primary (near) input. A blue camera icon inside a far end PIP window indicates control
of the far end camera.
To select the far end camera to control during a call, press the far button on the remote
control. The blue camera icon appears in the first far end PIP in the call. If more than one
video participant is connected, press the Call button to select the far end participant
whose camera you wish to control. The blue camera icon moves to the PIP of the next far
end participant in the call. Press the far button again to select the far end camera of the
selected participant to control.
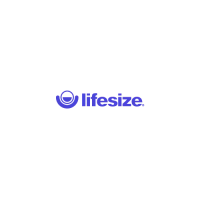
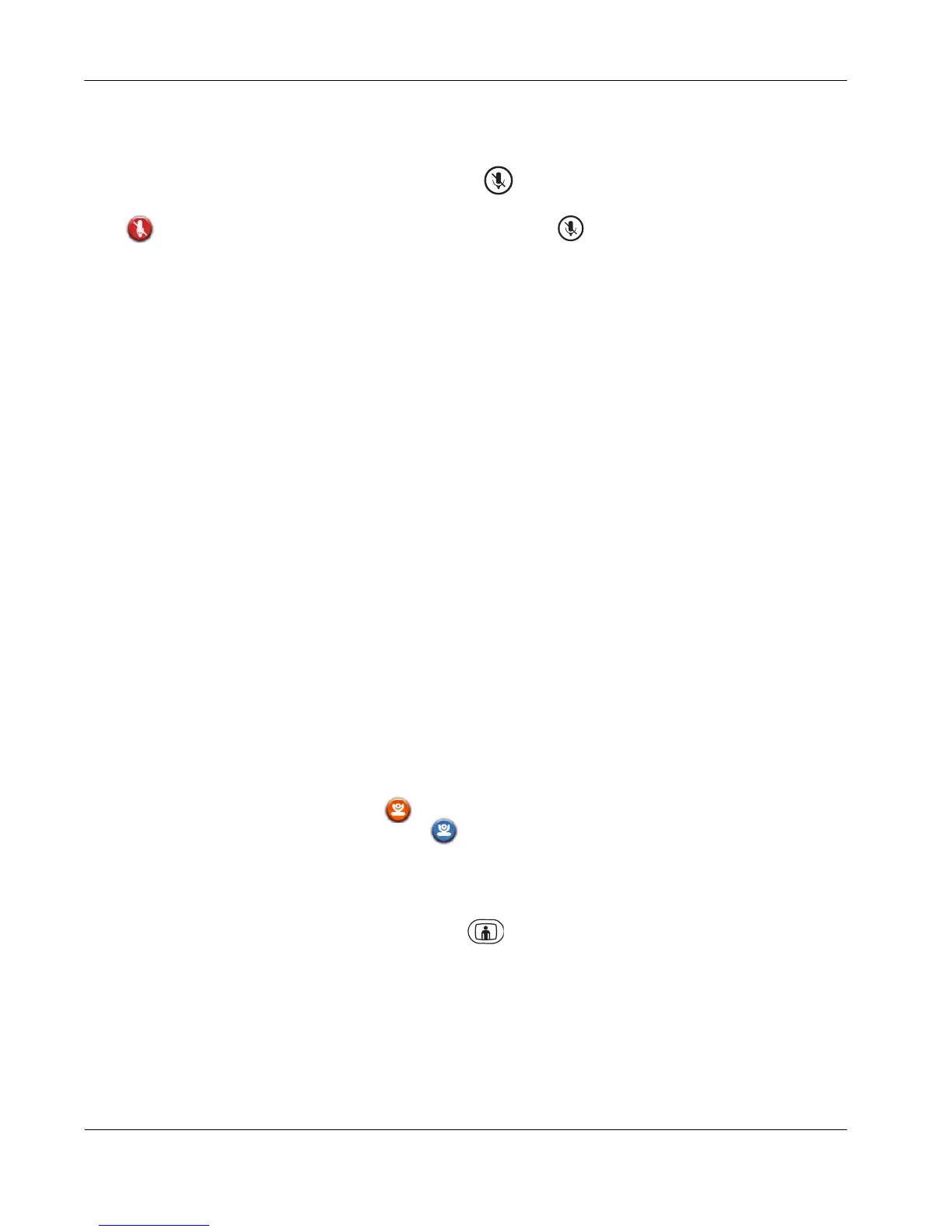 Loading...
Loading...