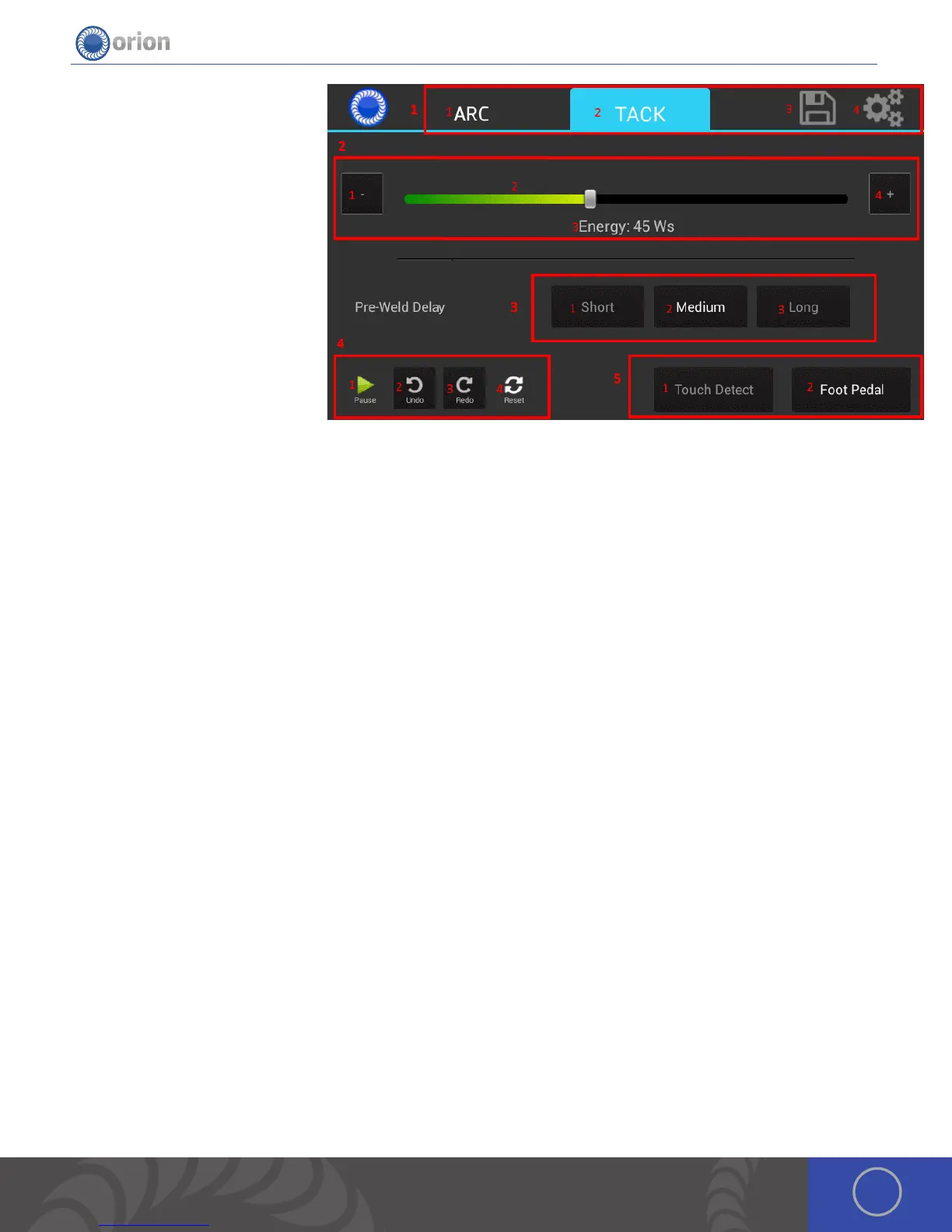13OrionWelders.com
Tack Screen
1. Top Navigation Bar: Allows the user
to change screens.
1. Arc Button: Switches the Main
Screen to the Arc Screen
2. Tack Button: Switches the Main
Screen to the Tack Screen
3. Save Load Button: Brings up the
Save Load Window
4. Settings Button: Switches the
Main Screen to the Settings
Screen
2. Energy Selection Area: Allows
the user to customize the energy
settings of the welder.
1. Minus Button: Lowers the energy in increments. (Hold to continue lowering the energy)
2. Energy Slider: Allows the user to quickly switch energies.
3. Energy Display: Shows the user the current energy value.
4. Plus Button: Increases the energy in increments. (Hold to continue increasing the energy)
3. Pre-Weld Delay Buttons: Allows the user to change the delay before a tack occurs.
1. Short Button: Changes the Pre-Weld Delay to a quarter of a second.
2. Medium Button: Changes the Pre-Weld Delay to a half second.
3. Long Button: Changes the Pre-Weld Delay to a full second.
4. Options Buttons
1. Play/Pause Button: Switches the welder from a ready state to a pause state.
2. Undo Button: Allows the user to undo the last change they have made.
3. Redo Button: Allows the user to redo the last change they have undone.
4. Reset Button: Allows the user to reset the tack settings to their factory default settings.
5. Trigger Buttons: Allows the user to change the way the welder triggers a weld.
1. Touch Detect Button: Changes the welder to start a weld when it detects the positive and negative terminal
connection.
2. Foot Pedal Button: Changes the welder to start a weld when it detect that the foot pedal has been pressed.

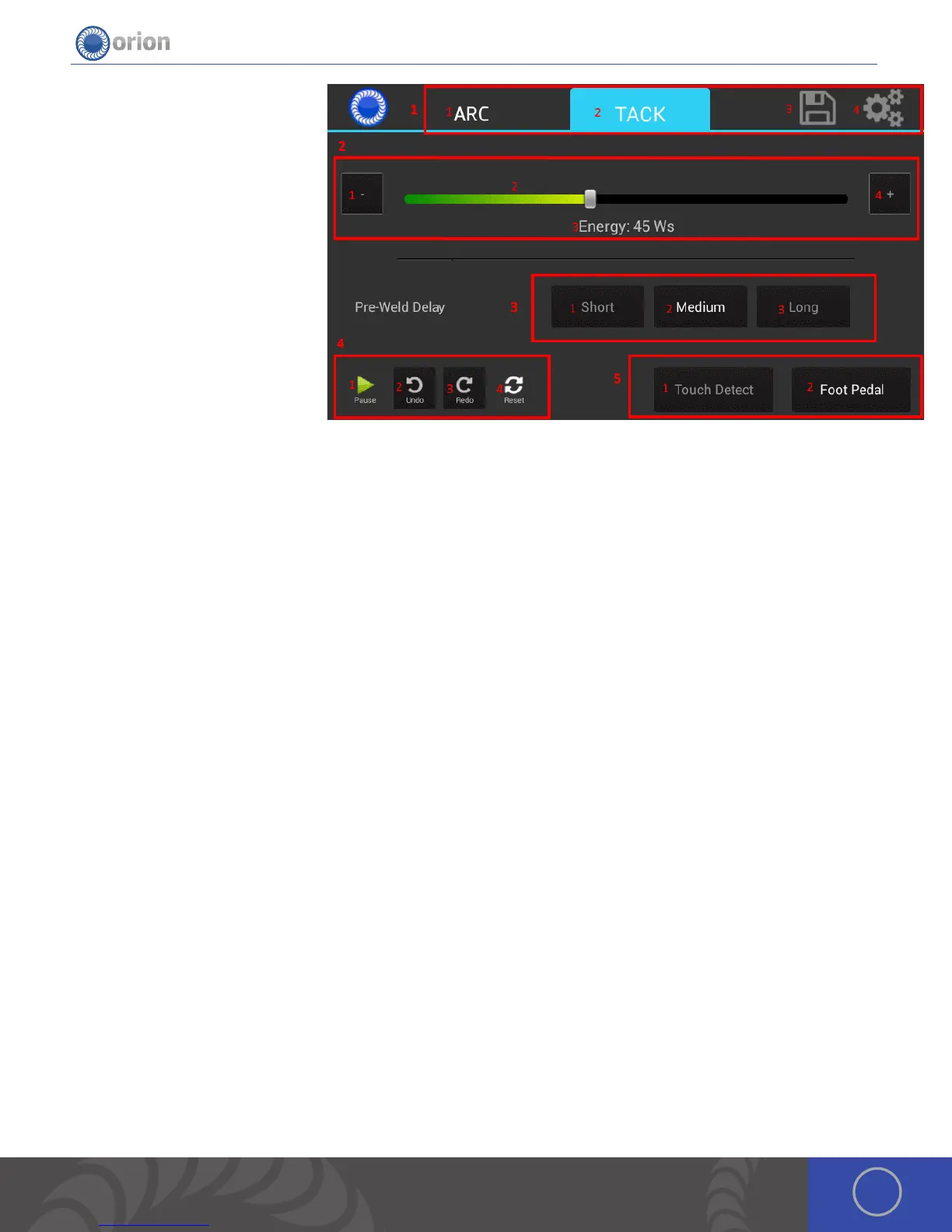 Loading...
Loading...