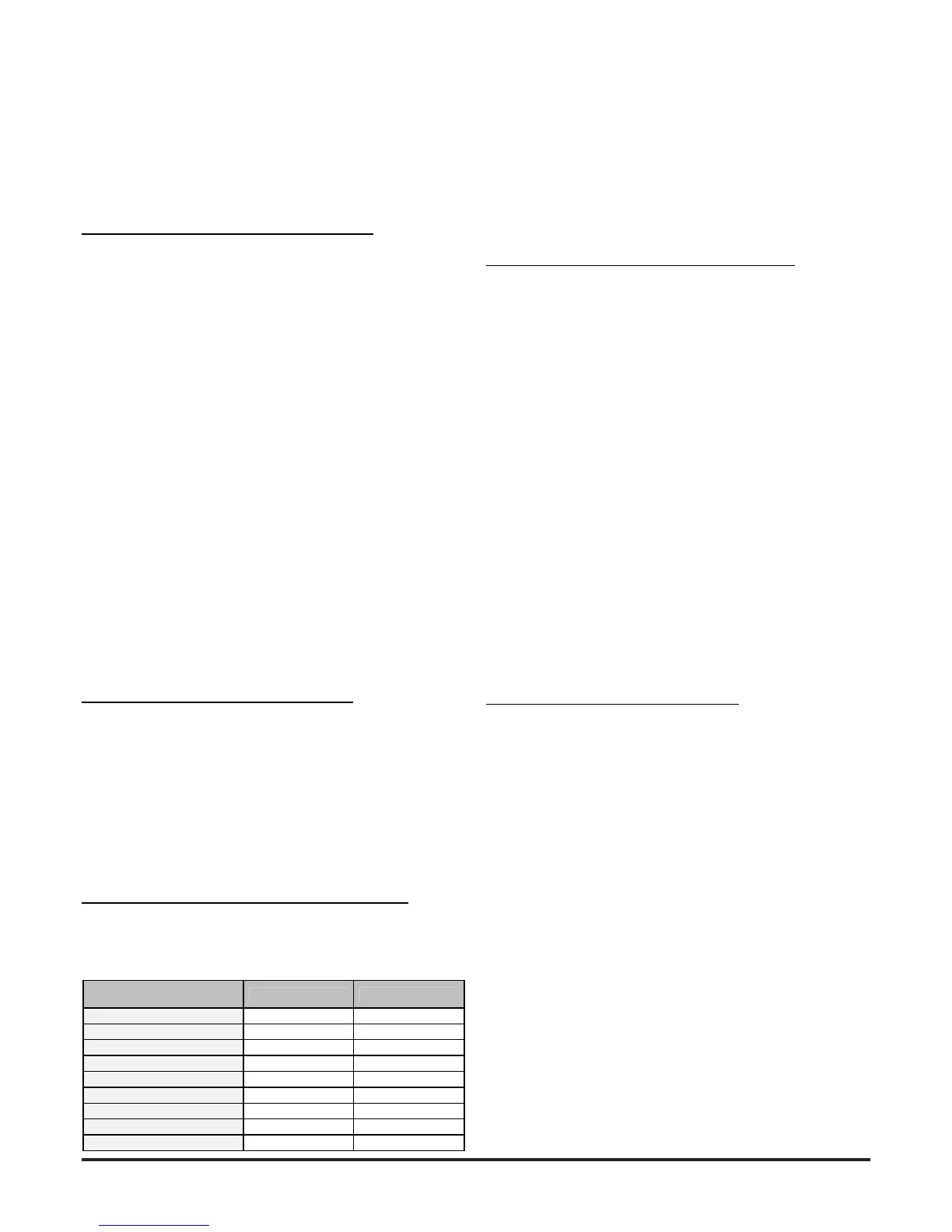3) Set the conguration as required and click Apply, then OK.
4) To save this new device conguration in the current project
select Save from the File menu, or to save as a new project
select Save As from the File menu and enter a new lename.
5) To actually change the operating settings in a FAAST LT
device, it is necessary to connect to the unit and send
across the conguration le using the USB link; see
Sending a Conguration to a FAAST LT Device section.
Sending a Conguration to a FAAST LT Device
The Send Conguration option in PipeIQ™ will download the saved
conguration settings from a PC to a FAAST LT device. Before
sending the conguration information, ensure that the device is
connected and communicating with the PC.
Select the Conguration tab.
In the left pane, right-click the device and then choose the Send
Conguration option, or choose Send Conguration from the
Tools menu.
Enter the Maintenance Password into the dialogue box and click
Download.
A conrmation message appears. Click OK.
Note: When a new conguration is downloaded to a FAAST
LT device, the new parameters are not used immediately; it is
necessary to exit from the Maintenance mode. Disconnect the PC
and remove the USB cable, close the front cover and then wait
for the Maintenance mode time-out (or press the three front panel
buttons for 2 seconds - see the FAAST LT Quick Installation Guide)
and allow the device to restart.
Remember that the data uploaded from the FAAST LT device
will overwrite the conguration le in the current project. It is
recommended that a copy of the original conguration is made
and stored before any changes are made to the FAAST LT control
parameters (after selecting Get Conguration from the Tools menu,
select Save As from the File menu).
For more information on using the Conguration options, see the
PipeIQ™ Help Menu.
Time and Date: Setting the Real Time Clock
The time and date clock in the FAAST LT device is set up
independent of the conguration parameters.
With the Monitoring tab selected in the left pane and the FAAST
LT device highlighted, ensure that the Actions tab is selected in the
right pane. The clock conguration section is located in the bottom
left of this pane.
Click Get to refresh the date and time display.
Click on Change FAAST LT Clock to adjust the date and/or time.
Follow the on-screen instructions and then click Update. Click OK
to nish. The clock is immediately reset.
Setting the Alarm Level (Stand Alone Versions Only)
The FAAST LT detector uses an internal laser smoke sensor in
each channel. The laser sensor has 9 sensitivity levels allowing 9
different Alarm or Pre-Alarm settings to be available in the detector;
these are shown in the table following:
PREALARM / ALARM
LEVEL
Obs in %/Feet Obs in %/meter
Level 1 0,02 % obs/ft 0,07 % obs/m
Level 2 0,03 % obs/ft 0,10 % obs/m
Level 3 0,05 % obs/ft 0,16 % obs/m
Level 4 0,10 % obs/ft 0,33 % obs/m
Level 5 0,20 % obs/ft 0,66 % obs/m
Level 6 0,50 % obs/ft 1,64 % obs/m
Level 7 1,00 % obs/ft 3,28 % obs/m
Level 8 1,50 % obs/ft 4,92 % obs/m
Level 9 2,00 % obs/ft 6,56 % obs/m
To set these levels, ensure the Conguration tab is selected in
the left pane and click the Advanced button in the Channels and
Sensors tab of the right pane. Set the required alarm value from
the drop down menu.
Using the Day/Night mode, a second set of Alarm and Pre-Alarm
levels can be congured.
In the common chamber version of the FAAST LT ( 1 channel - 2
detectors), it is possible to congure the detector to give alarm
when only 1 sensor (OR) or when both sensors (AND) reach the
alarm level.
FAAST LT Alarm Mode (Loop based version only)
For a FAAST LT device that uses loop communication the smoke
alarm decision is made at the panel.
Note: When the common chamber version is used (1 channel - 2
detectors) the alarm level for the two detectors must be set at the
same value in the panel.
The panel can activate an Alarm status at the FAAST LT unit in one
of two ways, pre-settable in the conguration parameters.
Sensor Alarm Mode
In this mode, the FAAST LT unit monitors the sensors’ remote
outputs; these are under the control of the panel. When the panel
sets the remote output ON, the related sensor channel will go into
alarm; when the remote output turns OFF, the channel will exit the
alarm state.
Module Alarm Mode
In this mode the FAAST LT Alarm state is controlled via the channel
module. When the panel sends the output activation ON command
to a channel module, the related channel will go into alarm. To
exit the alarm state the panel must send the output activation OFF
command to the module address.
Note: When the FAAST LT device is set to Sensor Alarm Mode
and an output activation ON command has been sent to the
module address, no alarm LEDs or alarm relay activation will be
performed. Also, when the FAAST LT device is in Module Alarm
Mode the alarm latching options are not allowed.
Setting the FAAST LT Device Fan speed
Before leaving the factory, an air velocity reference value is set
into each FAAST unit. This equates to an optimum air ow of
approximately 45 l/min. Default high/low ow thresholds are set to
guarantee a ow fault when the air ow is ±20% of the reference
ow. The FAAST LT fan speed in each channel can be set to Auto
or Manual control.
Auto Mode
In automatic fan speed mode, the unit will automatically initialise to
the best fan speed related to the reference ow value at power ON.
Manual Mode
In manual fan speed mode, the unit uses the congured fan speed,
and does not initialise the ow relative to the pre-set reference ow
value. The fan speed can be set to operate in the range between 1
and 10 (highest speed).
Fan Speed Test
It is possible to test the fan speed setting using PipeIQ™.
The FAAST LT device must be connected and communicating with
the PC.
Select the Monitoring tab in the left pane and highlight the FAAST LT
device to be tested; the Actions tab will appear in the right pane. In
the Test Fans Speed box, select the desired fan speed against the
required channel with the slider. Click Test Fan; after a short period
the Flowrate will be displayed. To terminate the test, click Stop.

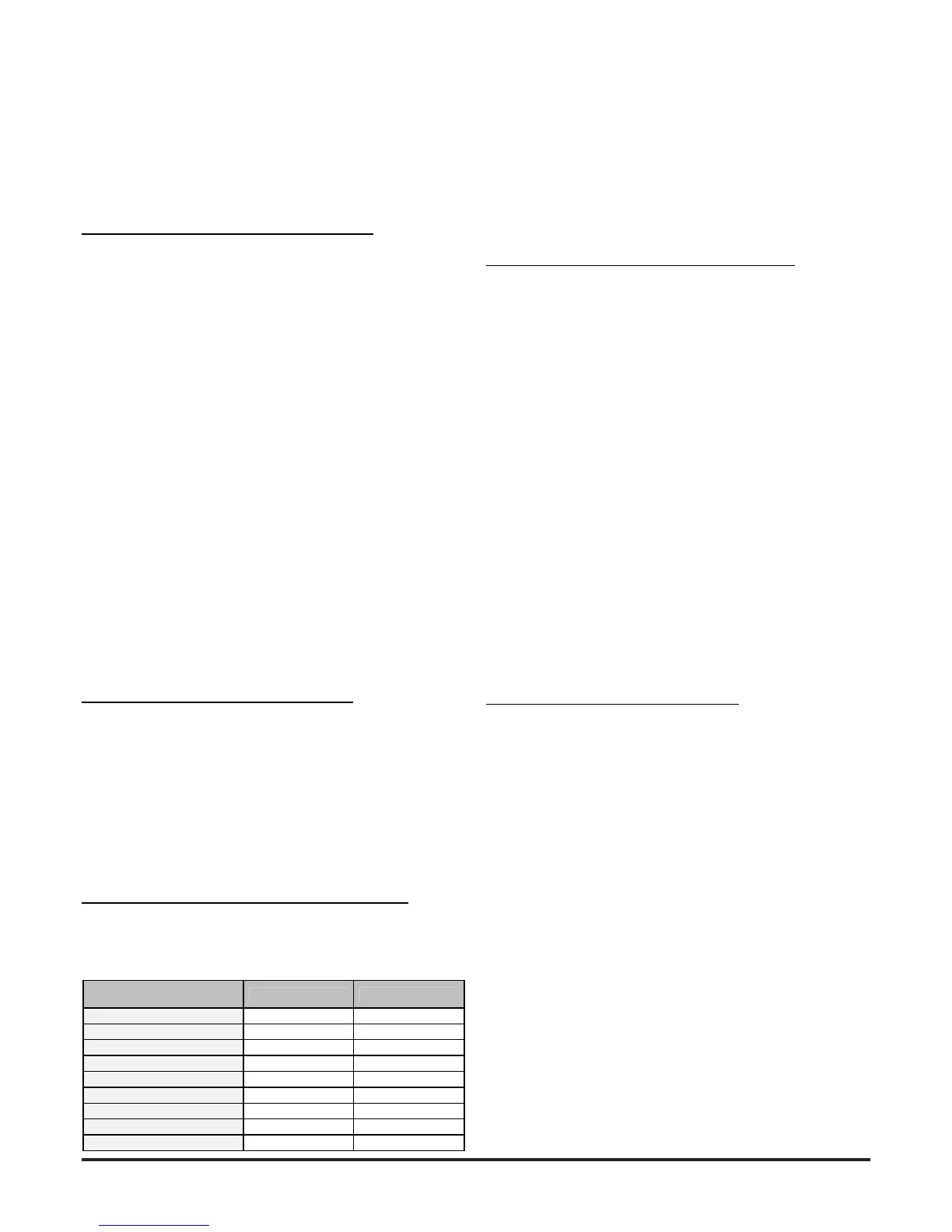 Loading...
Loading...