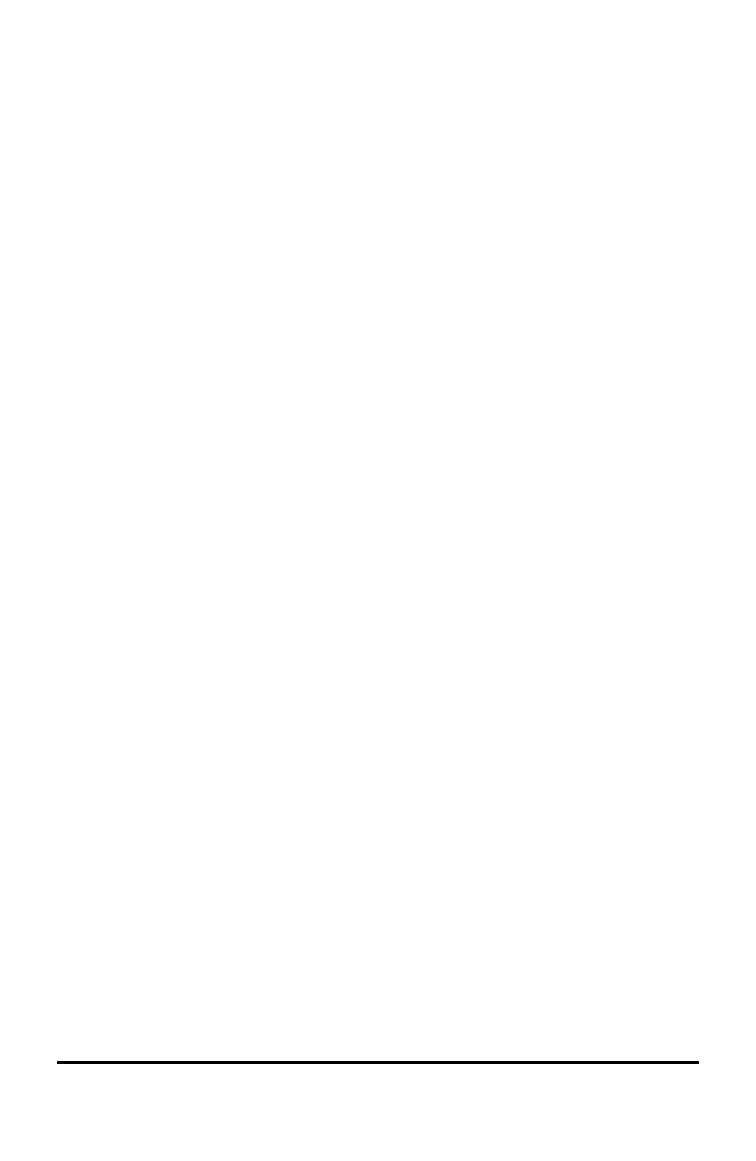12 Getting Started with the TI-Nspire™ Handheld
If you hold down an arrow key, the mouse pointer continues to move in that
direction.
Note: If the mouse pointer is visible on a command or file, click or tapxin the
centre of the Touchpad to select that command or file. If the command or file is
highlighted, move the pointer over that item or press· to select it.
When working in an application, use the Touchpad to access more information
about problems. For example, hovering over a Graphs & Geometry object
displays information about variables used in that object and about tools that
are available.
Some users prefer to customise their Touchpad settings; to speed up or slow
down the pointer, or to enable tap to click. To change default settings for the
Touchpad see
Configuring Handhelds
.
Using the Home Screen
The Home screen opens when you power on your handheld for the first time.
The Home screen provides a starting point for all activities performed on a
handheld:
• Opening the Scratchpad for quick calculations and graphing
• Creating new documents
• Opening and managing existing documents
• Defining settings and viewing status
• Viewing hints for operating the handheld
• Accessing recent documents
• Returning to the current document
Note: To return to the Home screen from any other location, pressc.
Selecting Options on the Home Screen
• By default, the cursor is not active. To activate the cursor, swipe the
Touchpad with your fingertip.
• Use the Touchpad to click on any of the application icons or any of the
Scratchpad or Documents menu options.
• Press the arrows on the Touchpad (¡, ¢, £or¤) to move among the
options on the Home screen.
• Move the mouse pointer over each application icon to view a brief
description.

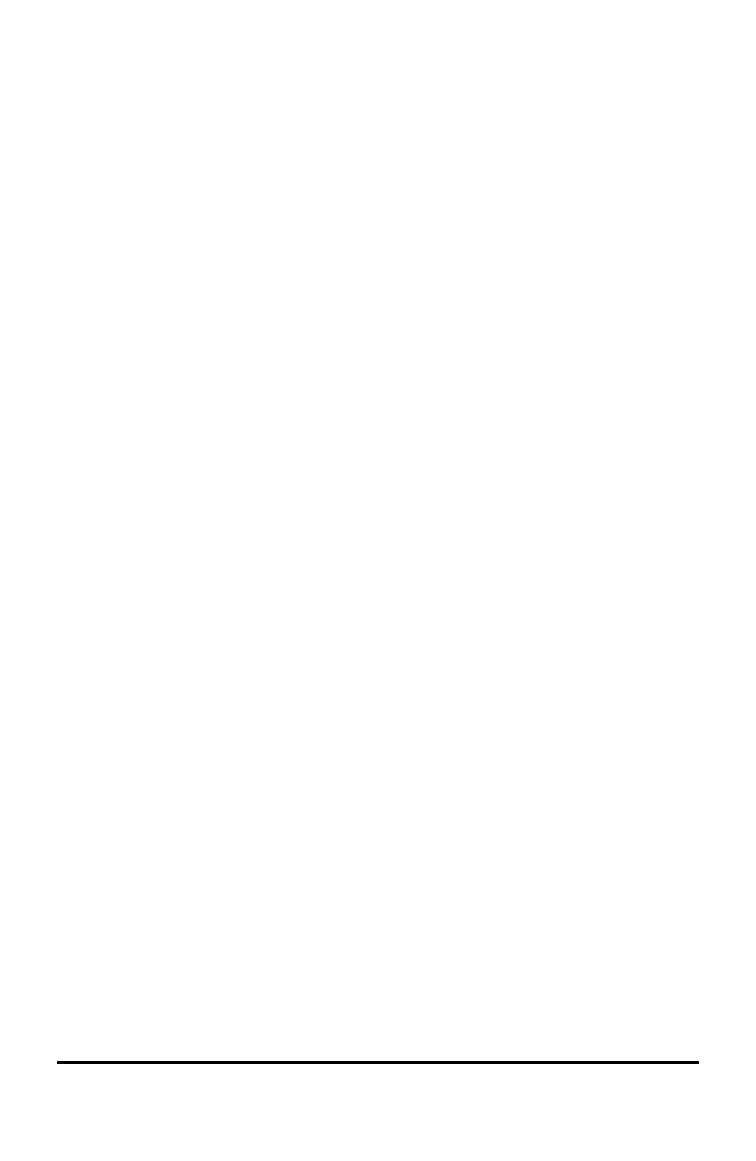 Loading...
Loading...