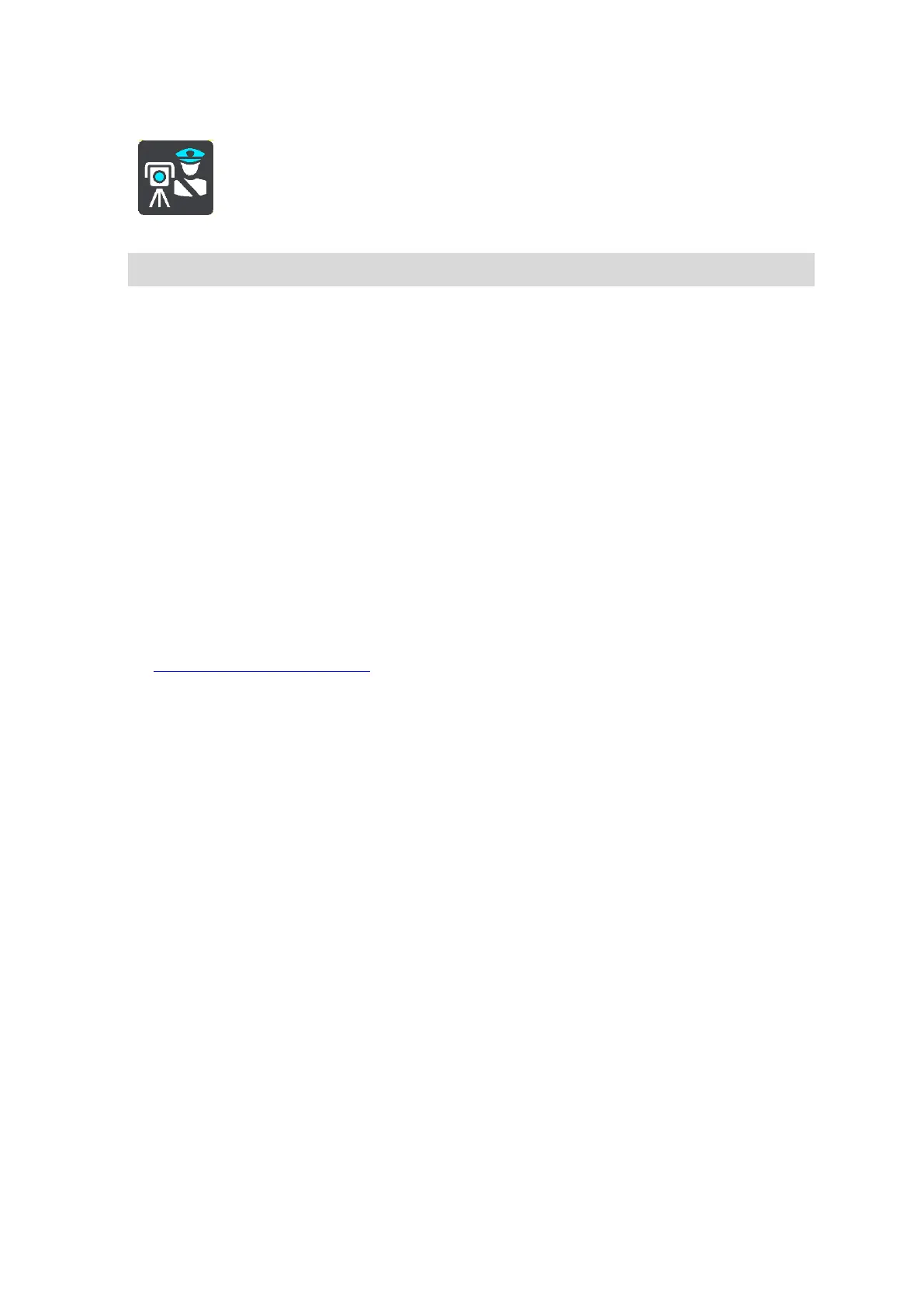100
2. Select Report Speed Camera.
You see a message thanking you for adding the camera.
Tip: If you make a mistake when reporting a camera, select Cancel in the message.
The speed camera is saved on your GO automatically and also sent to other users.
Confirm or remove a mobile speed camera
You can confirm the presence of a mobile speed camera or remove a mobile speed camera if it is no
longer present.
Just after you pass a mobile speed camera, in the route bar you are asked if the camera was still
there.
Select Yes if the mobile speed camera is still there.
Select No if the mobile speed camera has been removed.
Your selection is sent to TomTom. We collect reports from many users to determine if the camera
warning should be kept or removed.
Updating locations for cameras and hazards
The locations of speed cameras can change frequently. New cameras can also appear without
warning and the locations for other hazards, such as accident blackspots, may also change.
When connected to TomTom services, your TomTom GO receives all camera updates for fixed and
mobile camera locations in real time. You do not need to do anything to receive updates – they are
sent to your GO automatically.

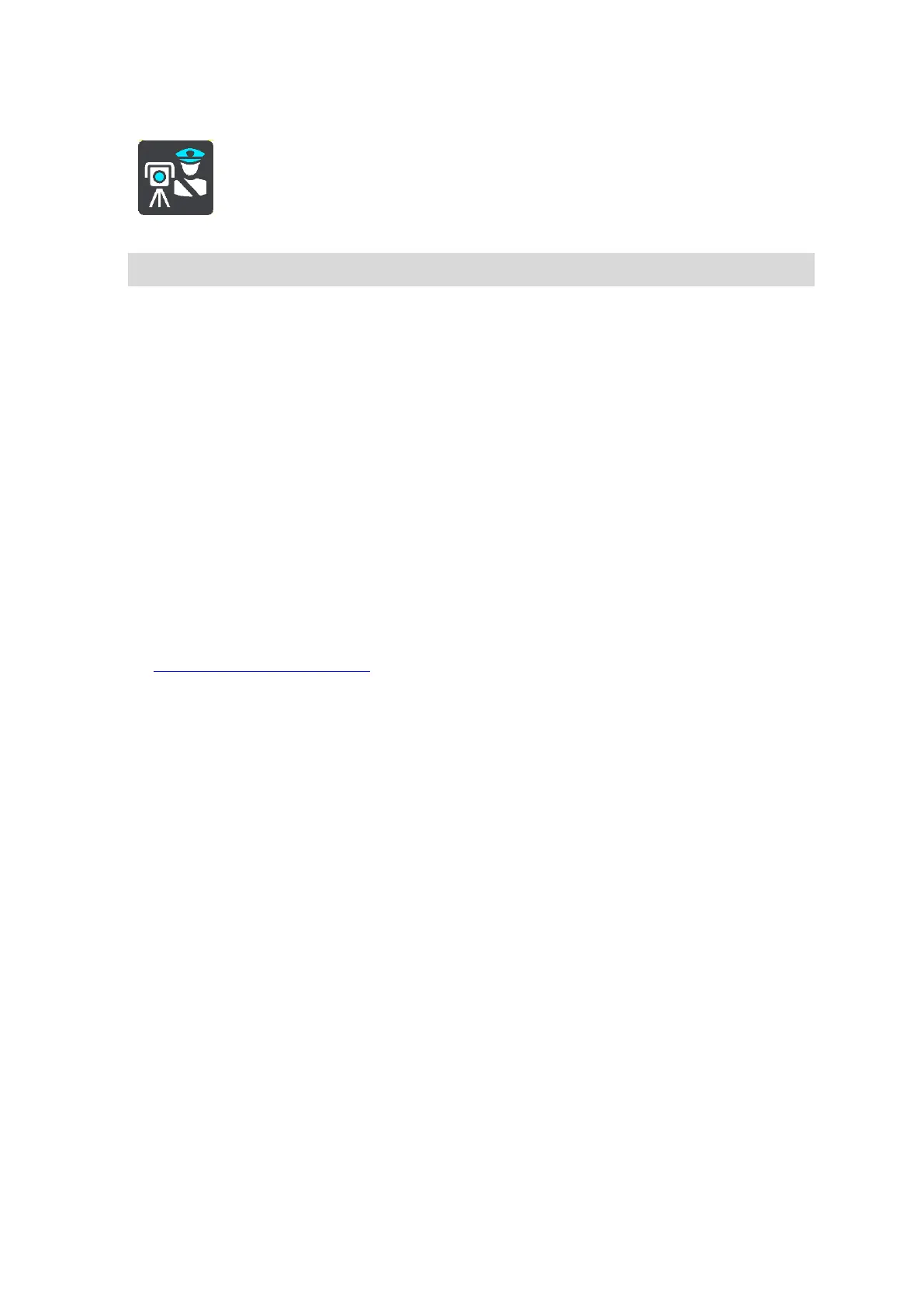 Loading...
Loading...