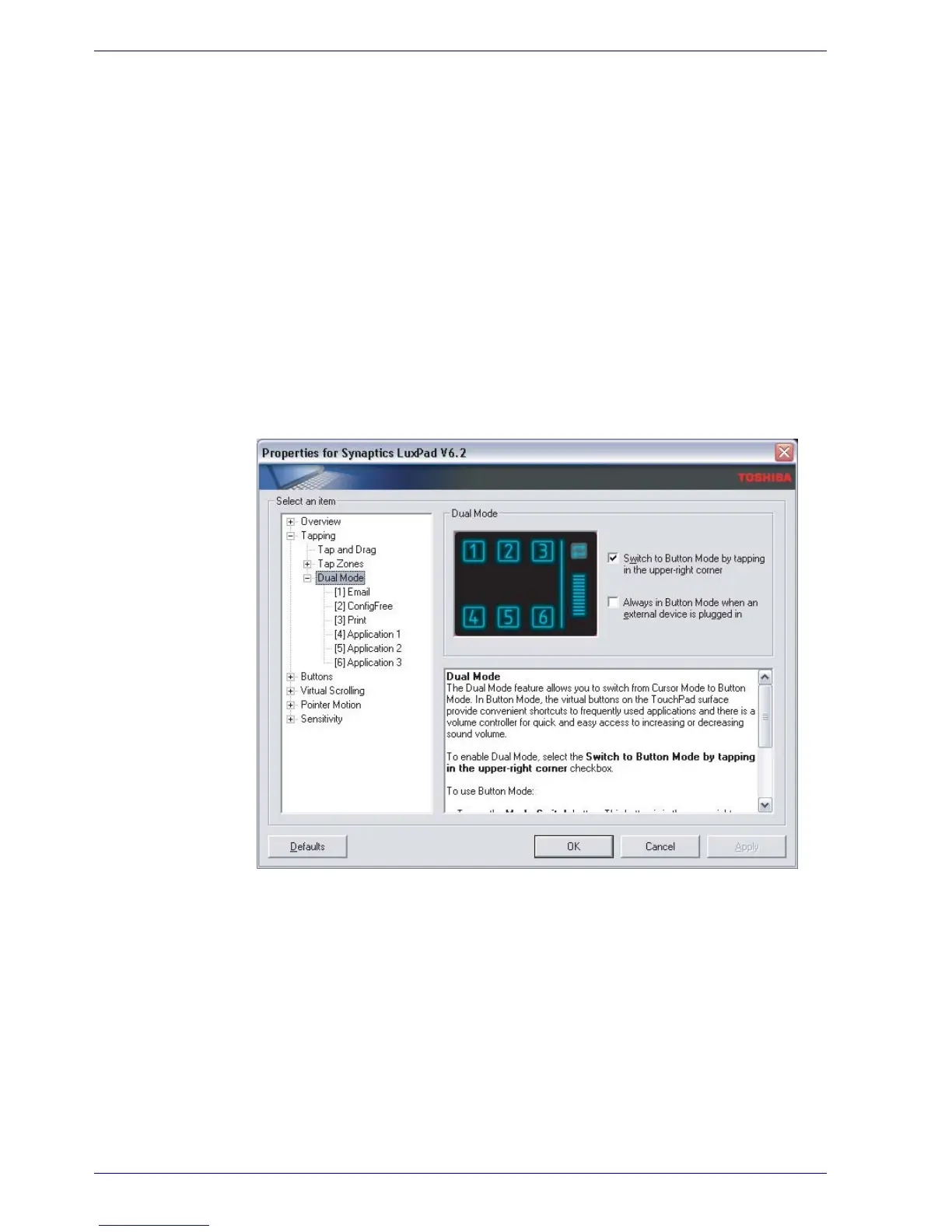4-4 User’s Manual
Operating Basics
Synaptics Touch Pad Properties
There are 2 ways to set the Synaptics Touch Pad Properties. The first is to
use the Synaptics Touch Pad Properties window. To open the window,
click start, point to All Programs, point to TOSHIBA, point to Utilities and
click Synaptics Touch Pad setting. The window can also be started from
the icon on the Taskbar, or from the Control Panel.
The second is a tray menu entry that takes the user directly to the
Synaptics Touch Pad Properties Dual Mode configuration in the control
panel.
Dual Mode settings
Function settings
The Dual Mode configuration will be added to the Tapping Section in the
standard control panel.
Figure 4-3 Dual Mode settings window
Switch to Button Mode by tapping in the upper-right corner
Check the box to use Dual Mode.
If the box is left unchecked the mode cannot be switched by clicking the
upper-right corner of the Dual Mode Pad.
Always in Button Mode when an external device is plugged in
The Dual Mode Pad will automatically switch to Button Mode when an
external USB mouse is connected.
Check the box to use the Dual Mode Pad in Button Mode when an external
USB mouse is connected.

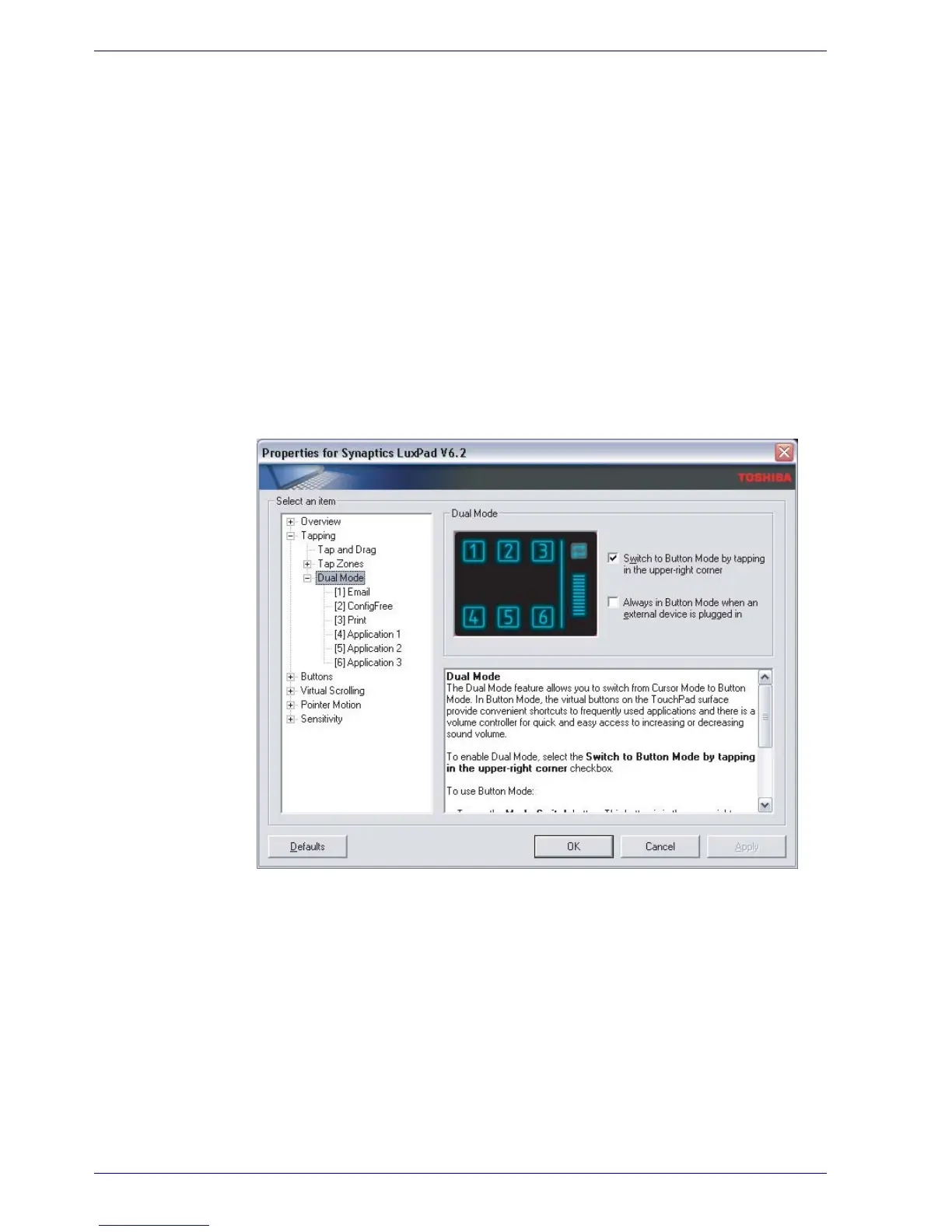 Loading...
Loading...