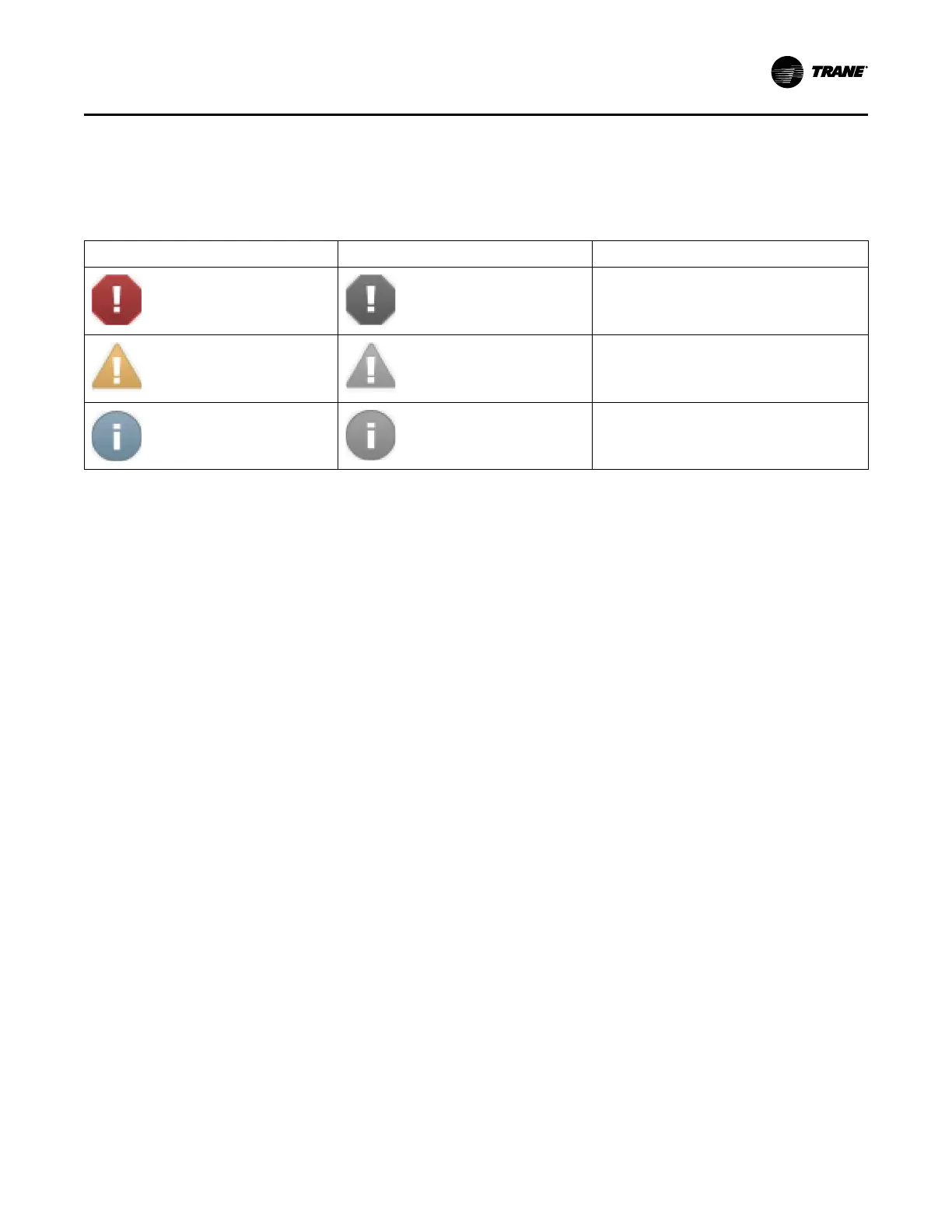CTV-SVU01G-EN
21
Alarm Icons
Alarm icons, which appear in the left-most column of the alarms screen and on the alarms
indicator button if there is an existing alarm, are distinguished by their shape and color. Their
meaning is explained in the following table.
Table 4. Alarm icons
Active alarm icons Historic alarm icons
Level of severity
Red octagon Gray octagon
Immediate shutdown
Yellow triangle Gray triangle
Normal shutdown
Blue circle
Gray circle
Warning
Active and Historic Alarm Categories
You can view alarms by three different categories:
• AAccttiivvee aallaarrmmss:: These are alarms that require attention. All alarms that are currently active
appear when you view this category.
• HHiissttoorriicc aallaarrmmss:: After an alarm condition has been resolved, the alarm is reclassified as
historic. The 20 most recent historic alarms appear when you view this category.
• AAllll aallaarrmmss:: All active alarms and the 20 most recent historic alarms appear when you view
this category. The alarms are listed in chronological order.
The Alarms screen defaults to active alarms, as in “The Alarms Screen,” p. 20. Note that the
AAccttiivvee AAllaarrmmss button in Location 5 appears shaded in the figure, which indicates that you are
viewing active alarms. To view a different category, touch HHiissttoorriicc AAllaarrmmss or AAllll AAllaarrmmss. The
button you select becomes shaded and the list appears.
Sorting Alarms
To sort alarms by a category other than date and time, touch one of the other column headings in
the table. The column heading responds by changing to blue, and the alarms table re-sorts
according to the blue column heading. If you touch the blue column heading again, the column
changes the order from ascending to descending.
You can sort the alarms table by:
• Date/Time (the default sort): Most recent alarms are at the top.
• Severity: Active alarms are at the top (if you are viewing both active and historic alarms),
followed by the most severe, followed by the most recent.
• Description: Alarms are sorted alphanumerically by name, followed by the most recent.
• Status: Alarms are sorted according to active/historic status (if you are viewing both active
and historic alarms), followed by the most recent.
AAllaarrmmss
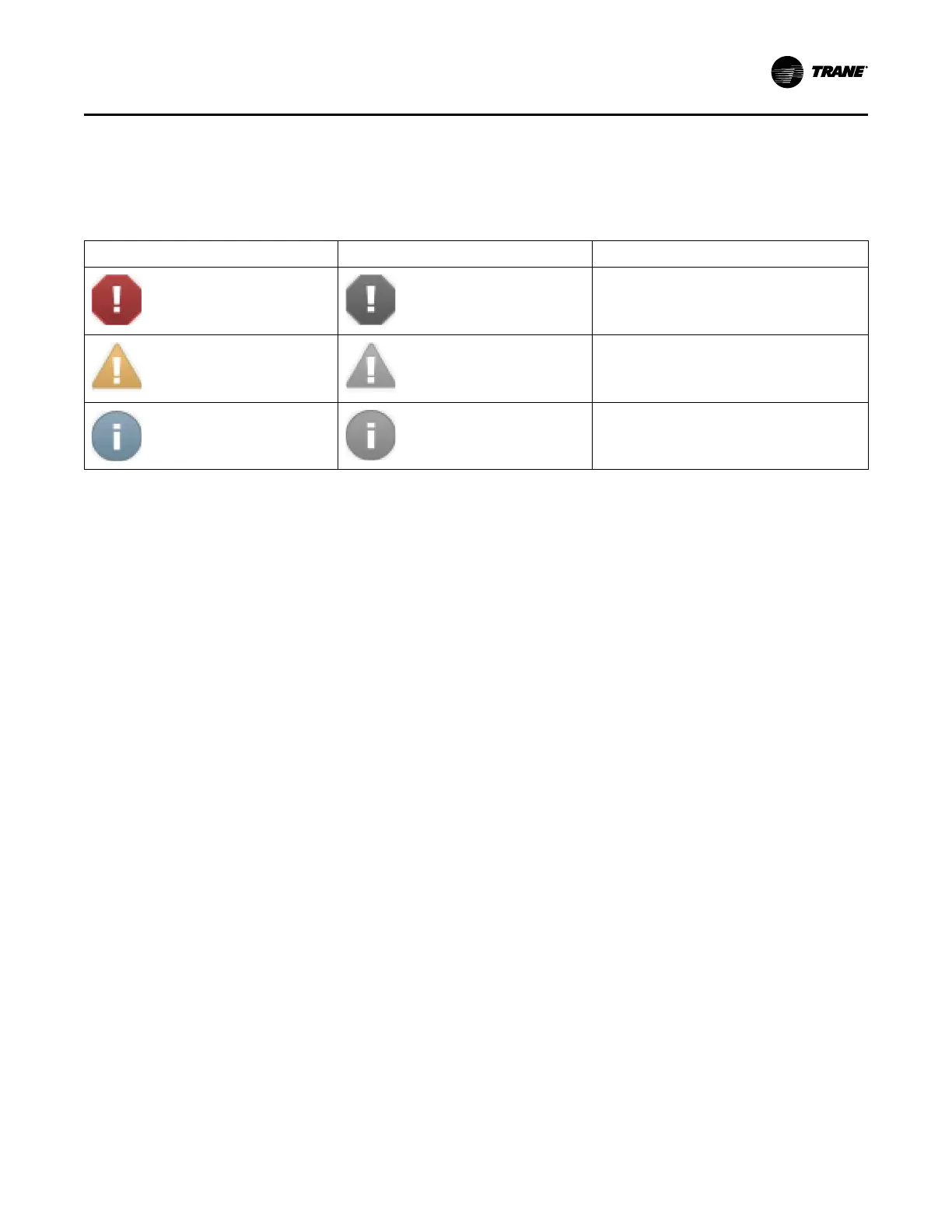 Loading...
Loading...