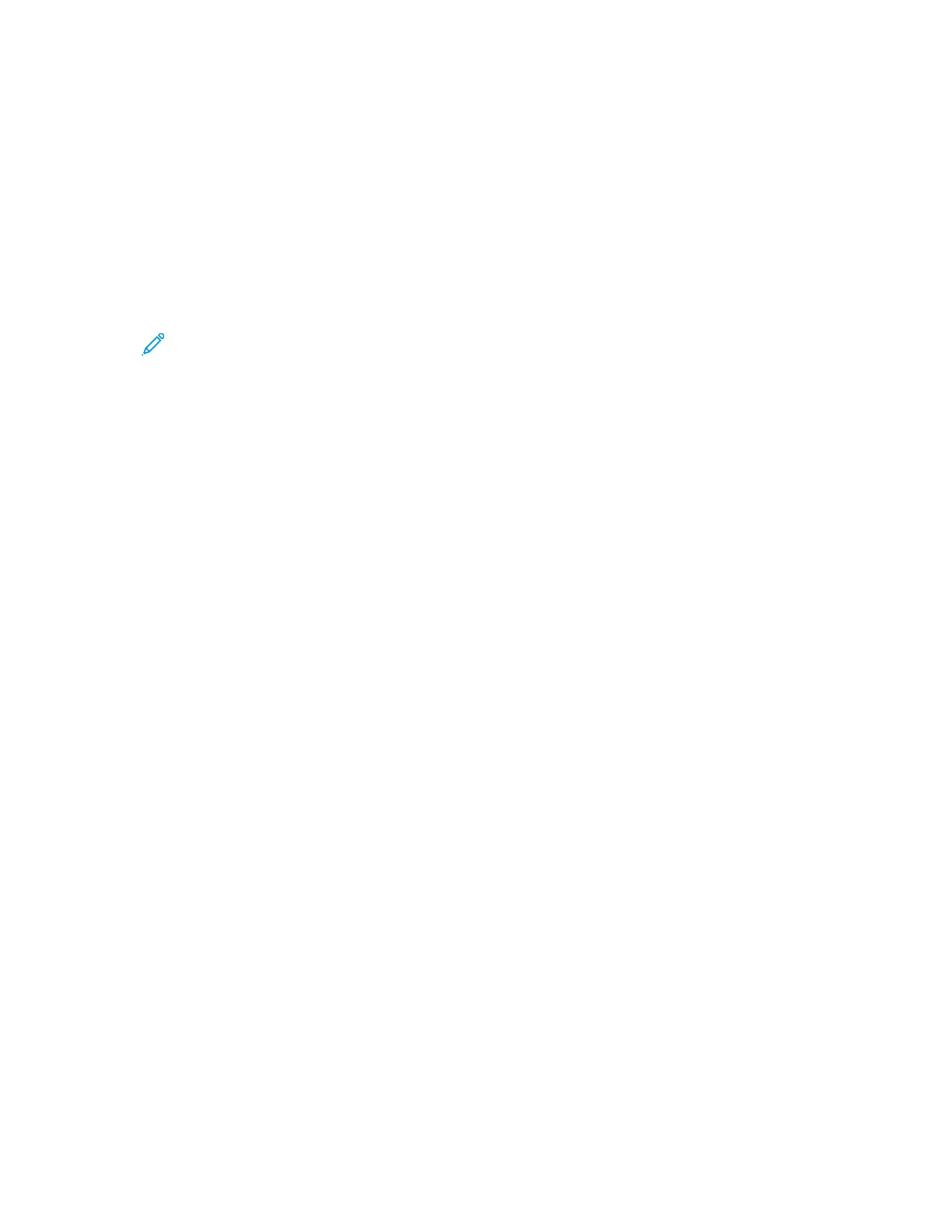5. Enter recipients.
• If the entry screen appears, to enter a recipient, touch an option, or touch X.
• To select a contact or group from the Address Book, touch Device Address Book. Touch
Favorites or Contacts, then select a recipient. Touch OK.
• To select a contact from the Network Address Book, touch Network Address Book. Enter a
name, touch Search, then select a recipient. Touch OK.
• To enter the email address manually, touch Manual Entry. In the Enter Email Address field,
enter the email address, then touch Add.
• To add your own email address to the recipient list, touch Add Me. If necessary, enter your
login details.
• To add more recipients, touch Add Recipient, then repeat the procedure.
Note: The choices available for adding recipients depends on system configuration.
6. To organize the recipients, touch one of the recipient names on the list. From the menu, select
To:, Cc:, or Bcc:.
7. Adjust the email settings as needed.
• To change the subject, touch Subject, enter a new subject, then touch OK.
• To save the scanned document as a specific file name, touch the attachment file name, enter
a new name, then touch OK.
• To save the scanned document as a specific file format, touch the attachment file format,
then select the required format. To create a searchable file or to add password protection,
from the file format menu, select More.
• To change the email message, touch Message, enter a new message, then touch OK.
• To scan more documents using the document glass, or to change settings for different
sections of the job, touch Build Job.
• If you are scanning from 2-sided original documents, touch 2-Sided Scanning, then select an
option.
For details about available features, refer to Apps Features.
8. To start the scan, touch Send.
9. If Build Job is enabled, touch Scan, then, when prompted, do these steps.
• To change settings, touch Program Next Segment.
• To scan another page, touch Scan Next Segment.
• To finish, touch Submit.
10. To return to the Home screen, press the Home button.
PPrreevviieewwiinngg JJoobbss
Use the Preview option to view and verify scanned images.
1. At the printer control panel, press the Home button.
2. To clear previous app settings, touch Reset.
3. Load your original documents.
• For single pages or paper that cannot be fed using the duplex automatic document feeder,
use the document glass. Lift the duplex automatic document feeder, then place the original
document face down in the upper-left corner of the document glass.
• For multiple, single, or 2-sided pages, use the duplex automatic document feeder. Remove all
staples and paper clips from the pages. Insert the original documents face up in the duplex
automatic document feeder, with the top of the page entering the feeder first. Adjust the
paper guides so that they fit against the original documents.
108
Xerox
®
AltaLink
®
C81XX Series Color Multifunction Printer
User Guide
Xerox® Apps

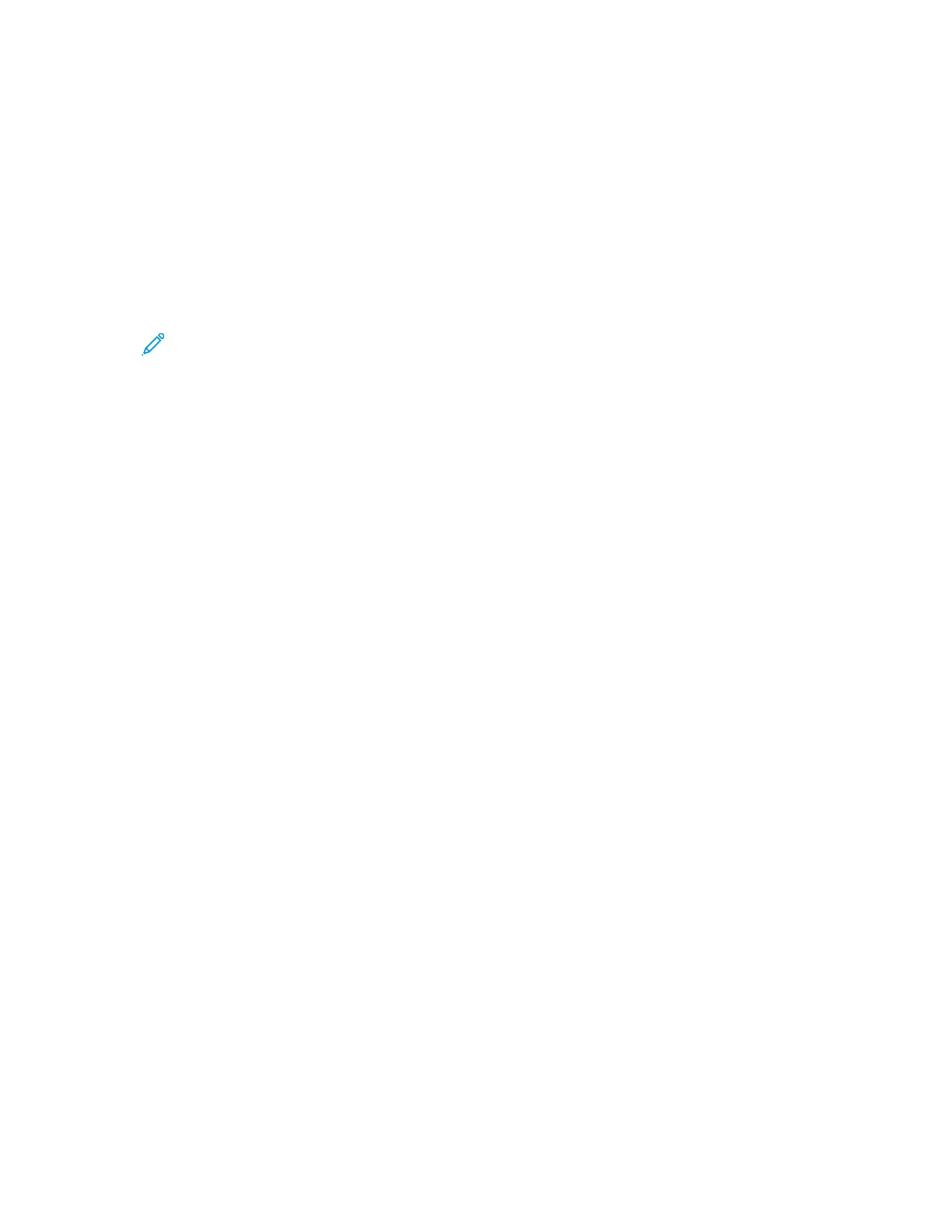 Loading...
Loading...