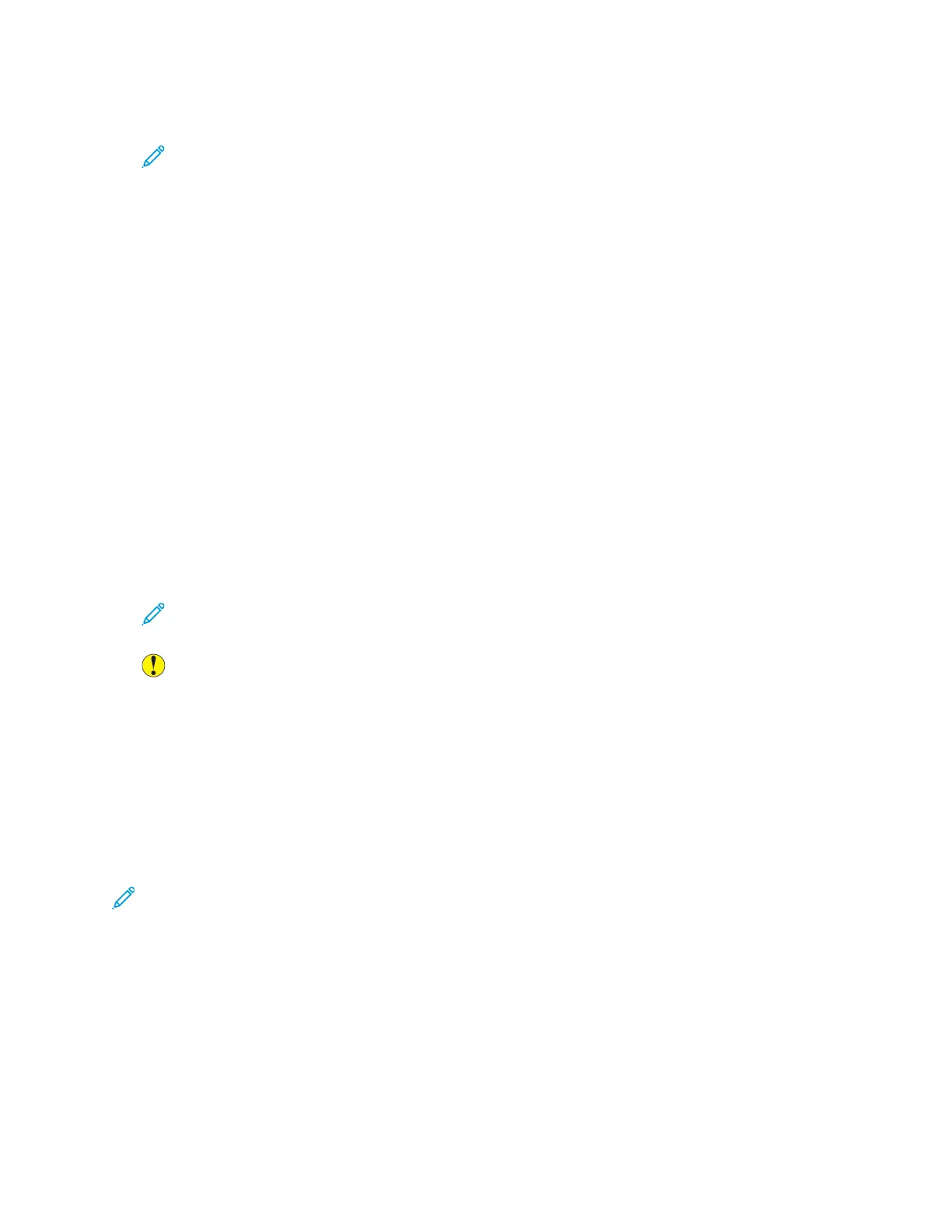5. Insert your USB Flash drive into the USB port on the front of the printer, then touch USB.
Note: If you select USB as the Scan To destination before inserting a USB Flash drive, you
will be prompted to insert it.
6. To add another Scan To destination, touch Add Destination, then select the required destination.
7. To save the scanned document as a specific file name, touch the attachment file name, then
enter a new name using the touch screen keypad. Touch Enter.
8. To save the scanned document as a specific file format, touch the attachment file format, then
select the required format.
9. Adjust scanning features as needed.
10. To scan multiple pages using the document glass, or to change settings for different sections of
the job, touch Build Job.
11. To begin the scan, press Scan.
12. If Build Job is enabled, when prompted, do these steps.
• To change settings for the next segment of the document, touch Program Segment.
• To scan another page, load the new page onto the document glass, then touch Scan
Segment.
• To finish, touch Submit.
The printer scans your images to the root folder of the USB Flash drive.
13. If you are scanning from the document glass, when prompted, to finish, touch Done or to scan
another page, touch Add Page.
Note: If you are scanning a document from the automatic document feeder, a prompt
does not appear.
Caution: Do not remove the USB Flash drive while the device is scanning and processing
the job. If you remove the Flash drive before the transfer is complete, the file can become
unusable and other files on the drive can be damaged.
14. To return to the Home screen, press the Home button.
SSccaannnniinngg ttoo aa SShhaarreedd FFoollddeerr oonn aa NNeettwwoorrkkeedd
CCoommppuutteerr
You can scan a document and save the scanned file to a folder on a networked computer. The Scan
To App produces scans in .jpg, .pdf, .pdf (a), .xps, and .tif file formats.
Note: To scan to a user home folder, use the Workflow Scanning App. For details, refer to
Adding a Scan To Destination to an Address Book Entry.
BBeeffoorree YYoouu BBeeggiinn
Before scanning to a folder on a networked computer, perform these steps:
• Create a shared folder on your computer:
124
Xerox
®
AltaLink
®
C81XX Series Color Multifunction Printer
User Guide
Xerox® Apps

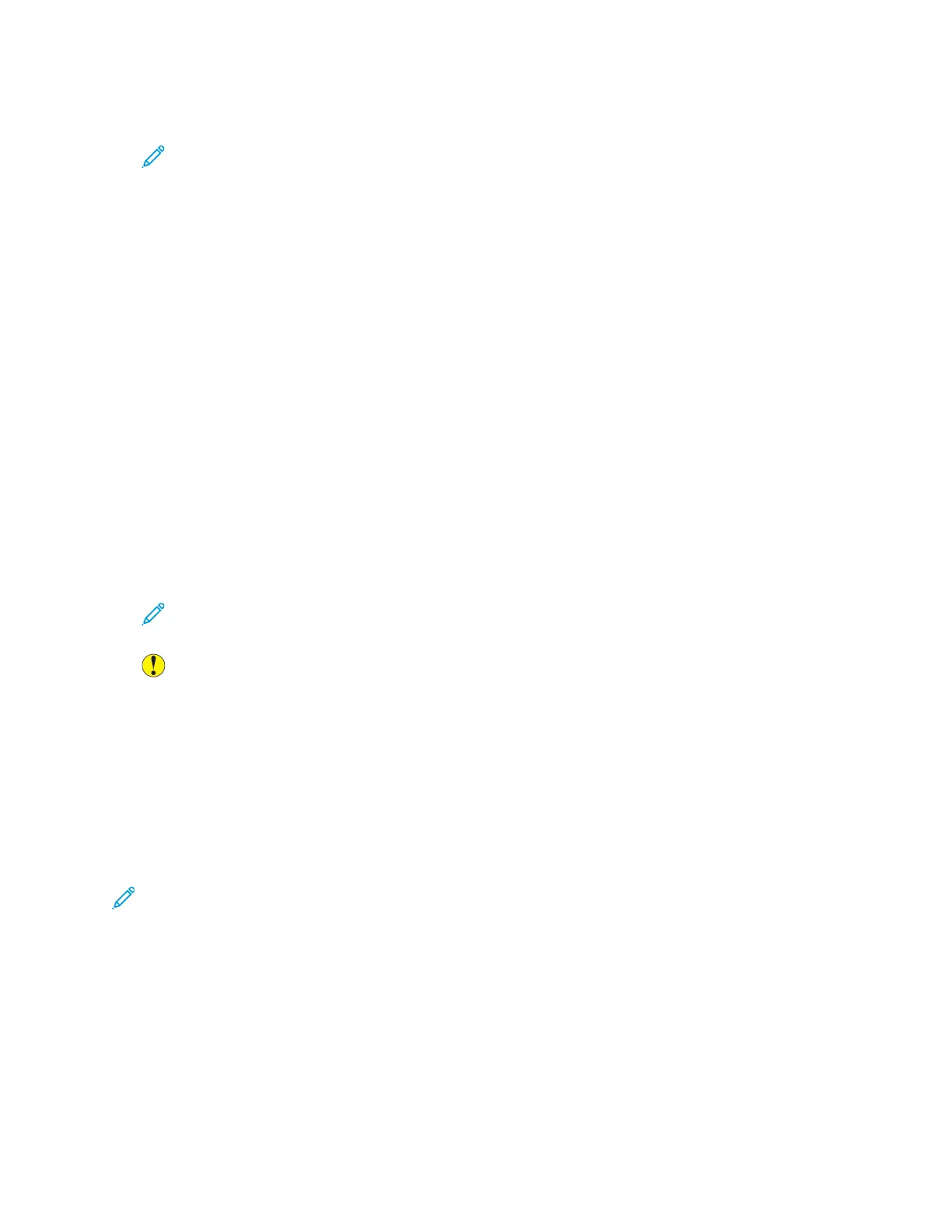 Loading...
Loading...