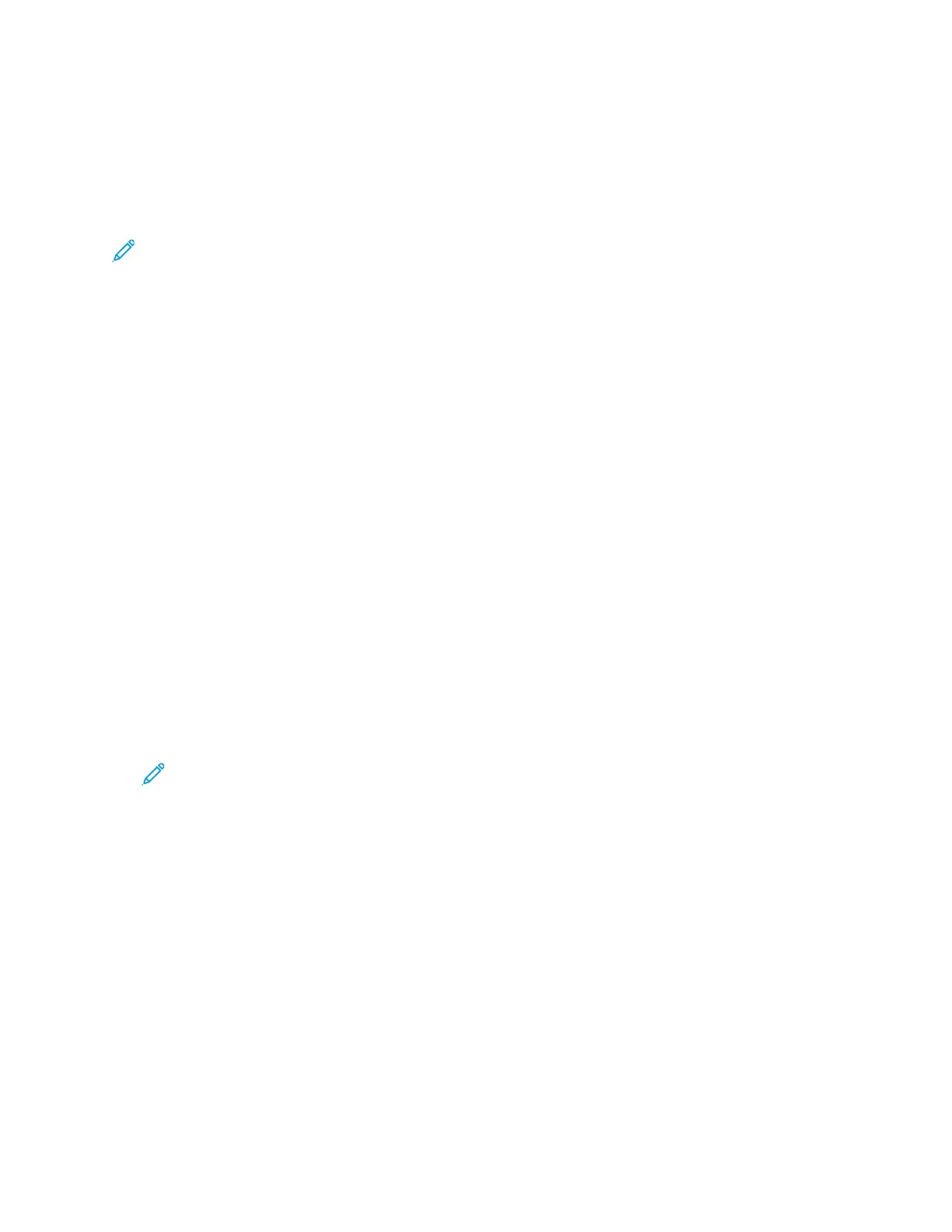6. Click Options, then select a share-folder option.
• To share the folder, select Share files and folders using SMB.
• To share the folder with specific users, next to the user name, select On.
7. Click Done.
8. Close the System Preferences window.
Note: When you open a shared folder, a Shared Folder banner appears in the Finder for the
folder and subfolders.
SSccaannnniinngg ttoo aa MMaaiillbbooxx FFoollddeerr
Scanning to a folder is the simplest scanning method. This function allows users to scan files to
mailboxes, which are folders created on the printer hard drive. When you scan an image at the
printer, the scan file is stored in a folder on the internal hard drive. You can use the Embedded Web
Server to retrieve the stored scan file to save to your computer.
The default settings create a 1-sided, color, portable document format .pdf file. You can change the
default settings using the printer control panel, or using the Embedded Web Server at your computer.
Control panel selections override the settings in the Embedded Web Server.
Scanning to the Public Mailbox Folder
The printer provides a public mailbox folder to store scanned images. You do not need a password to
scan images to the public mailbox folder, or to retrieve the scanned images. All users can view
scanned documents in the public mailbox folder. You can create a password-protected private
mailbox folder. For details, refer to Creating a Private Mailbox Folder.
To scan an image to the public mailbox folder:
1. Load your original documents.
2. At the printer control panel, press the Home button.
3. Touch Workflow Scanning.
4. To select a workflow, from the Pick a Workflow screen, touch Default Public Mailbox.
Note: If the Pick a Workflow screen is not automatically displayed, to display it, touch
Change Workflow.
5. To add a file destination, touch Add File Destinations, then select a file destination from the list.
6. Adjust the workflow scanning settings as needed.
• To save the scanned document as a specific file name, touch the attachment file name, enter
a new name, then touch OK.
• To save the scanned document as a specific file format, touch the attachment file format,
then select the required format.
• If you are using the document glass, to combine pages into a single scan file, enable Build
Job.
• If you are scanning from 2-sided original documents, touch 2-Sided Scanning, then select an
option.
For details about available features, refer to Apps Features.
7. To start the scan, touch Scan. The Job Progress screen appears, and the original document is
scanned. The printer stores the scanned image on the printer hard drive.
116
Xerox
®
AltaLink
®
C81XX Series Color Multifunction Printer
User Guide
Xerox® Apps

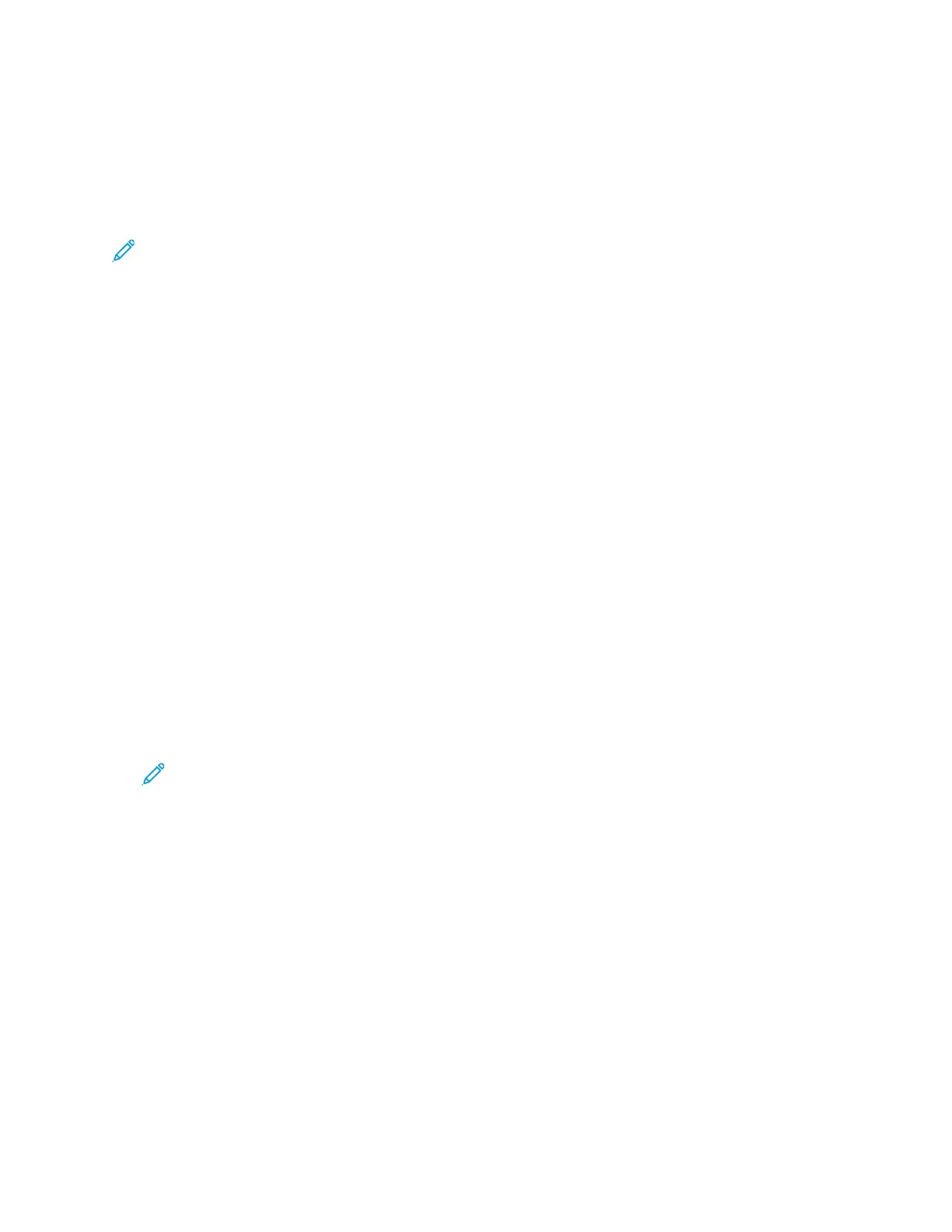 Loading...
Loading...