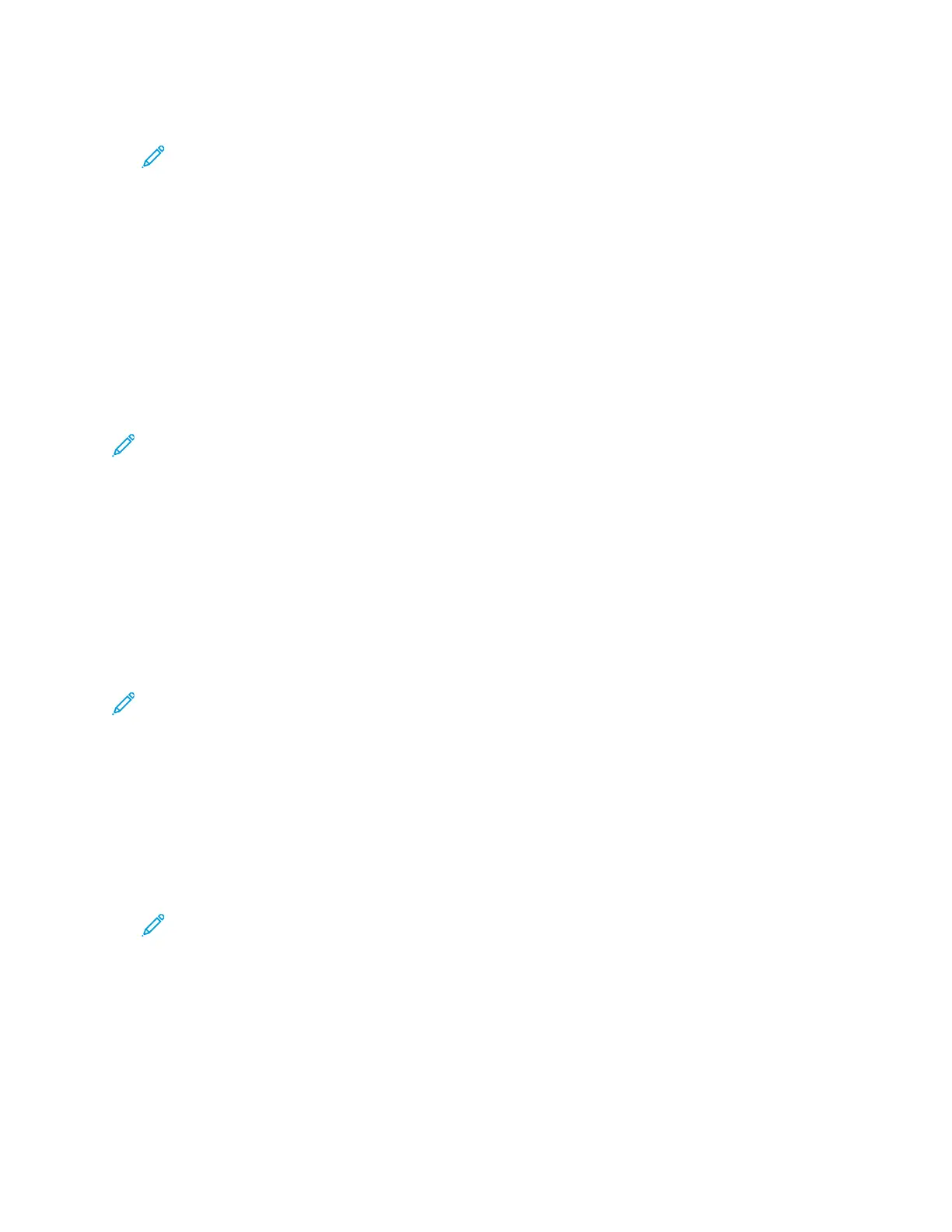4. In the Scan to Mailbox section, click the folder containing the scan.
Note:
• For a password protected private folder, click the Folder Password field, type the
password, then click OK.
• If your image file does not appear, click Update View.
Your scan file appears in the Folder Contents window.
5. Under Action, select an option, then click Go.
• Download saves a copy of the file to your computer. When prompted, click Save, then
navigate to the location on your computer to save the file. Open the file or close the dialog
box.
• Reprint prints the file without saving a copy of the file to your computer.
• Delete removes the file from the mailbox. When prompted, click OK to delete the file or
Cancel to cancel the operation.
Note: You can also print a mailbox file using the Print From App. For details, refer to Print From.
SSccaannnniinngg ttoo aa UUsseerr HHoommee FFoollddeerr
Scan to Home allows you to scan documents to a home directory on an external server. The home
directory is distinct for each authenticated user. The directory path is established through LDAP.
The Scan to Home feature is available as the Home workflow in the Workflow Scanning App.
To enable the Home workflow:
• Ensure that LDAP Network Authentication is configured.
• Ensure that Home folder locations are defined for each user in the LDAP directory.
Note: When a user logs in to the printer using network credentials, the Home workflow appears
on the Pick a Workflow screen.
To use the Home workflow:
1. Load your original documents.
2. To log in to the printer, touch Log In, then log in with your network credentials.
3. At the printer control panel, press the Home button.
4. Touch Workflow Scanning.
5. From the Pick a Workflow screen, touch the Home workflow.
Note:
• If the Pick a Workflow screen is not automatically displayed, to display it, touch Change
Workflow.
• If the Home workflow is not displayed, check that you have logged in with the required
credentials.
6. To add a file destination, touch Add File Destinations, then select a file destination from the list.
Xerox
®
AltaLink
®
C81XX Series Color Multifunction Printer
User Guide
119
Xerox® Apps

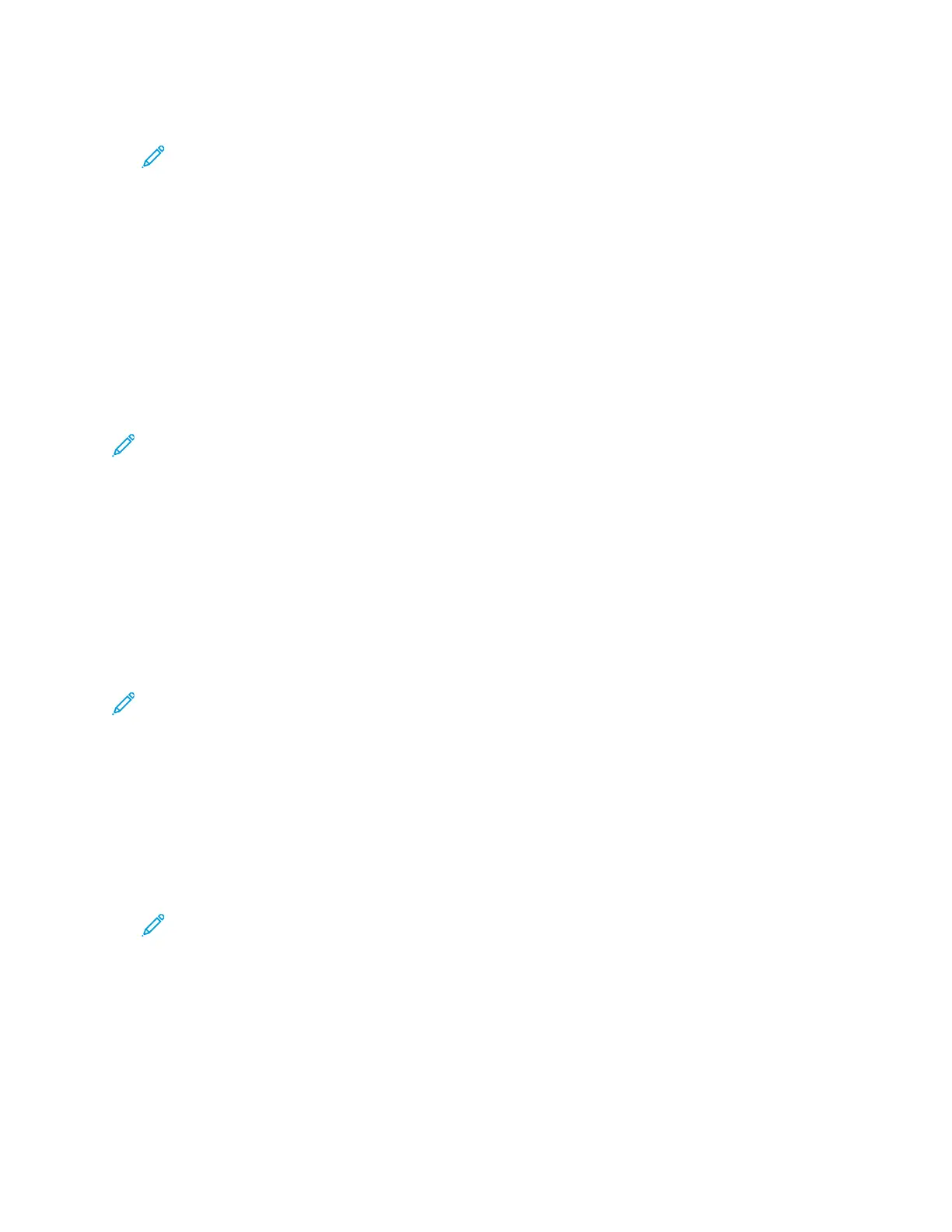 Loading...
Loading...