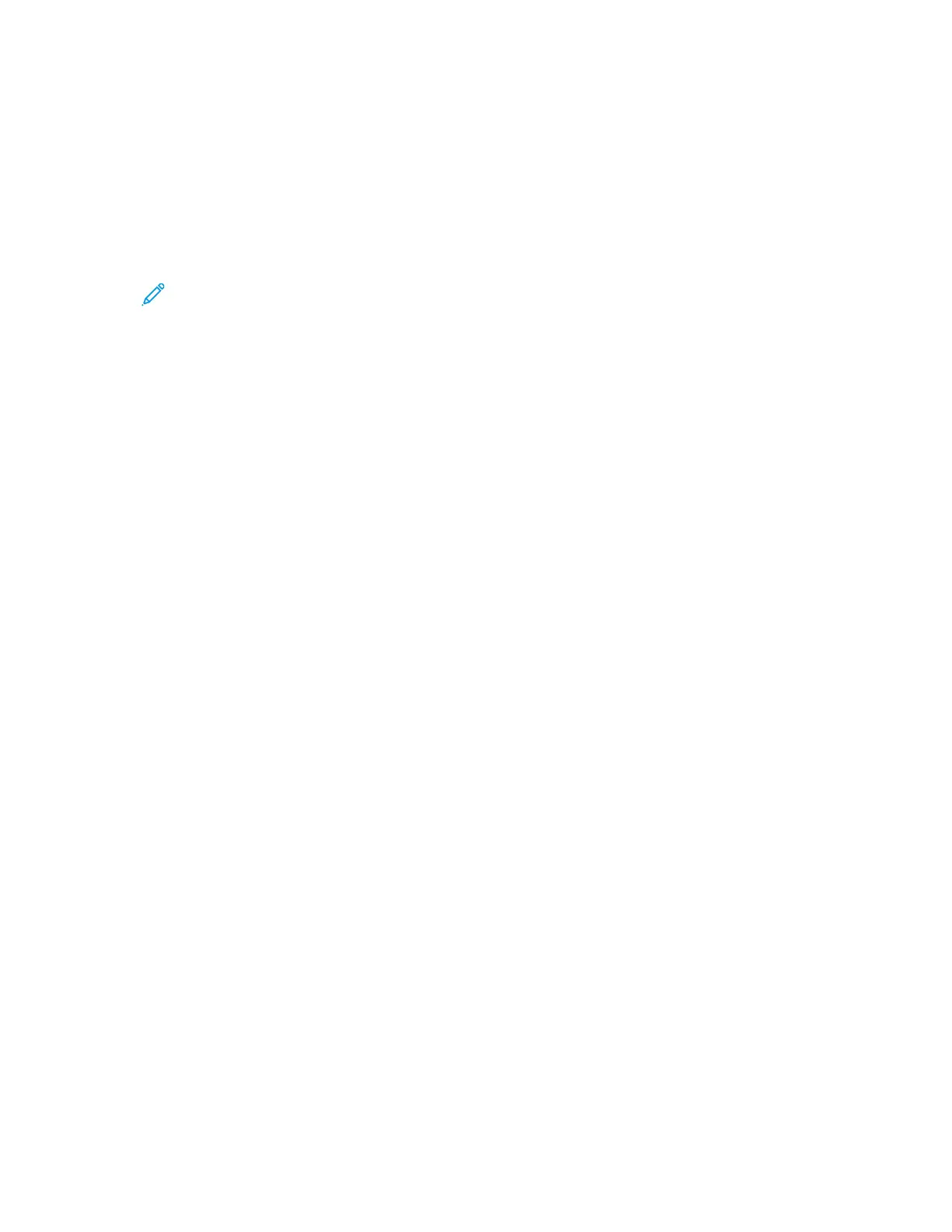SSeelleeccttiinngg PPrriinnttiinngg DDeeffaauullttss iinn WWiinnddoowwss ffoorr aa SShhaarreedd NNeettwwoorrkk
PPrriinntteerr
1. On your computer, navigate to the list of printers:
• For Windows Server 2008 and later, click Start→Settings→Printers.
• For Windows 7, click Start→Devices and Printers.
• For Windows 8, click Start→Control Panel→Devices and Printers.
• For Windows 10, click Start→Settings→Devices→Printers & scanners.
Note: If the Control Panel icon does not appear on the desktop, right-click the desktop,
then select Personalize→Control Panel Home→Devices and Printers.
2. For your printer, select Printer properties:
• For Windows Server 2008 or later, Windows 7, or Windows 8, right-click the icon for your
printer, then click Printing properties.
• For Windows 10, click the icon for your printer, then click Manage→Printer properties.
3. In the printer Properties dialog box, click the Advanced tab.
4. On the Advanced tab, click Printing Defaults.
5. On the print driver tabs, make your selections as needed, then click Apply.
6. To save the settings, click OK.
SSaavviinngg aa SSeett ooff CCoommmmoonnllyy UUsseedd PPrriinnttiinngg OOppttiioonnss ffoorr WWiinnddoowwss
You can define and save a set of options, so that you can apply them to future print jobs. After you
save a set of print options, they are available for selection from the Saved Settings or Presets list, or
the 1–Touch area, if available.
To save a set of printing options:
1. With the document open in your application, click File→Print.
2. To open the Printing Preferences window, select your printer, then click Properties or Preferences.
3. In the Printing Properties window, click the tabs, then select the required settings.
4. In the Printing Properties window, click Saved Settings or Presets, then click Save As.
5. Type a name for the saved setting or preset, then choose preset options, if available:
• Choose an icon for the preset.
• To enable the preset as 1–Touch, select 1–Touch Preset.
• To share the preset in all print drivers, select Show this Preset in All Drivers.
6. Click OK.
7. To print with these settings:
• From the Saved Settings or Presets list, select the name of the preset.
• For a 1–Touch preset, click 1–Touch, then click the required 1–Touch preset.
154
Xerox
®
AltaLink
®
C81XX Series Color Multifunction Printer
User Guide
Printing

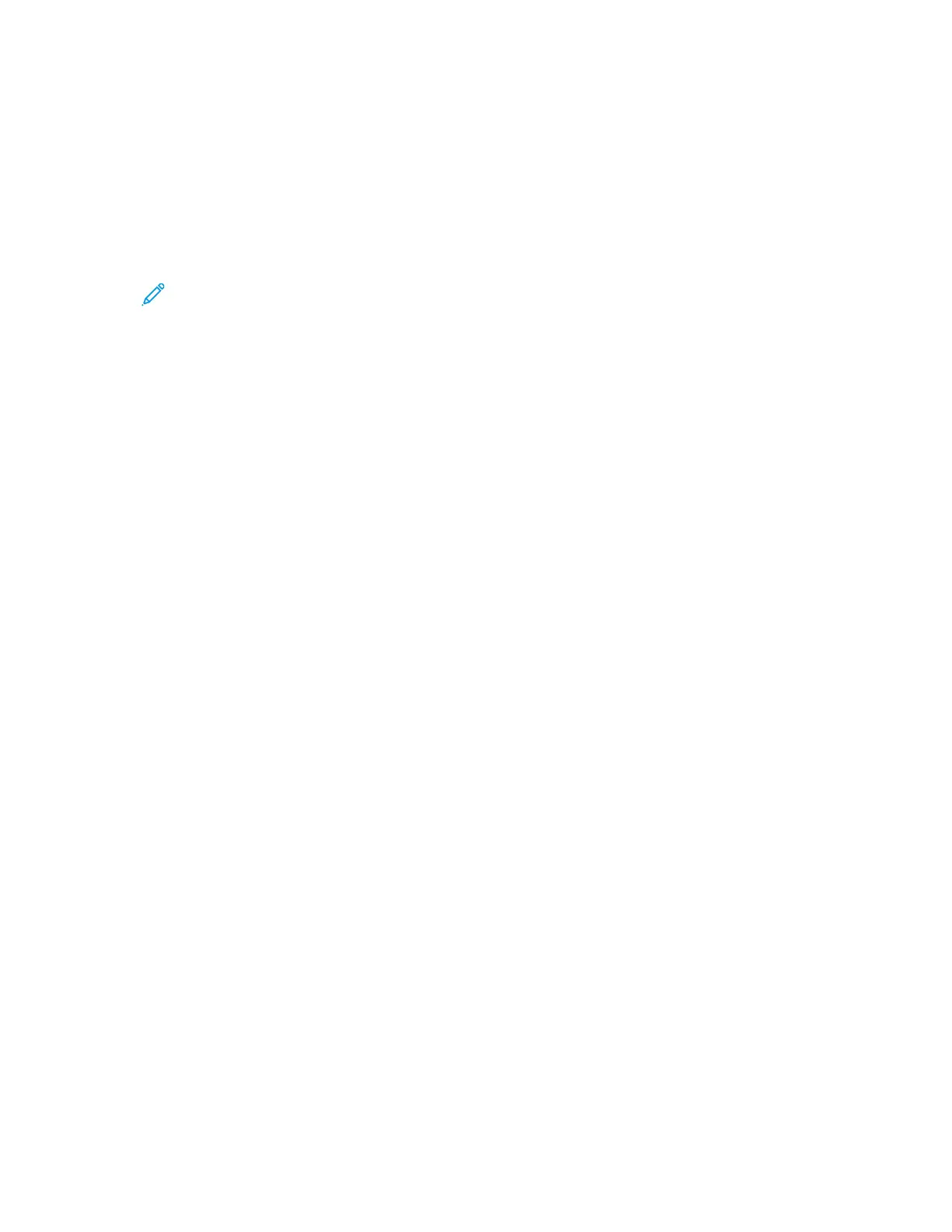 Loading...
Loading...