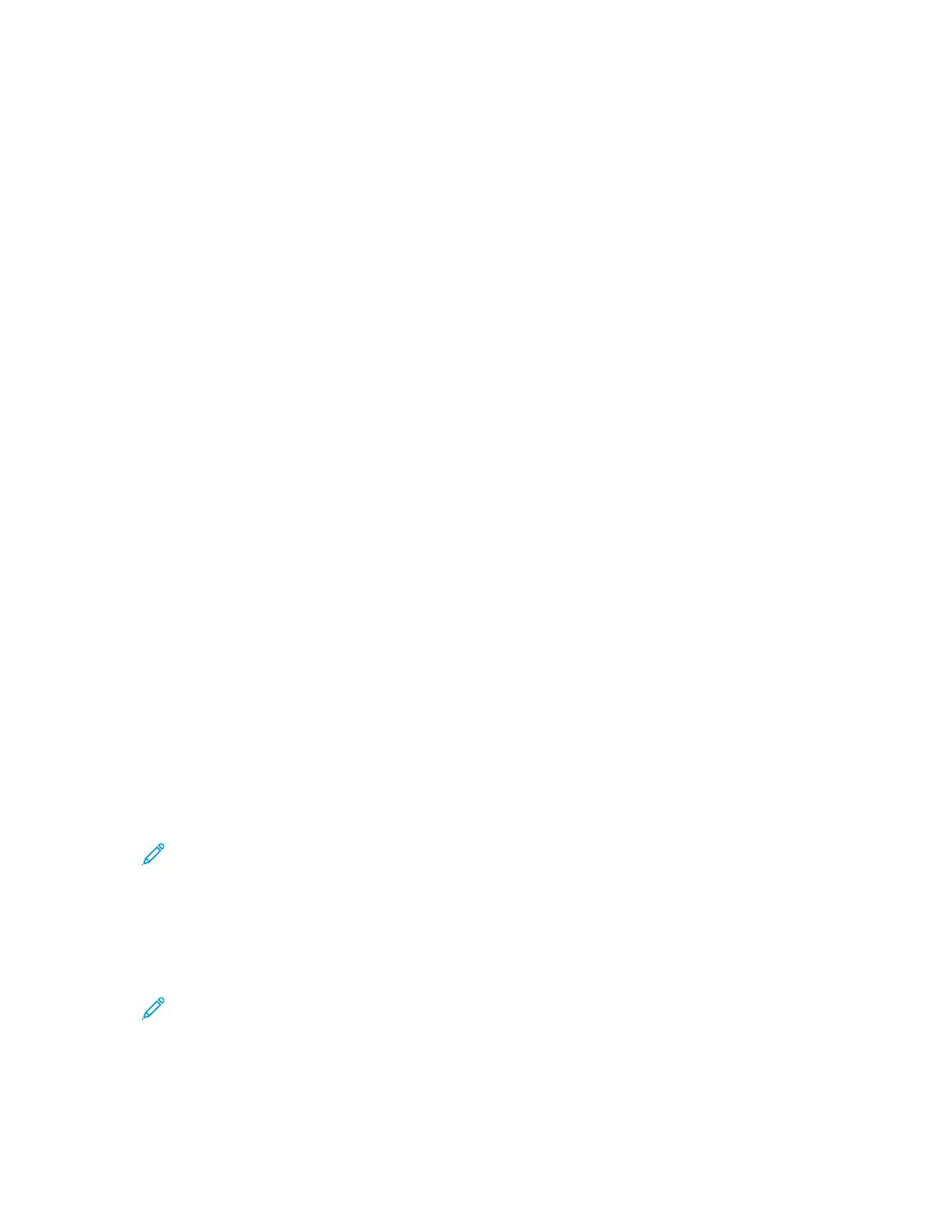SSppeecciiffyyiinngg CChhaapptteerr SSttaarrtt PPaaggiinnaattiioonn
If you select 2-sided copies, you can set each chapter to start on the front or back of the page. If
necessary, the printer leaves one side of the paper blank so that the chapter starts on the specified
side of the paper.
To specify chapter start pagination:
1. At the printer control panel, press the Home button.
2. Touch Copy.
3. Touch Special Pages→Chapter Starts.
4. To specify the chapter start page, touch Page Number. To enter the page number, use the
numeric keypad. Touch Enter.
5. For Start Chapter, select an option.
• On Right Page: This option specifies the front of the paper.
• On Left Page: This option specifies the back of the paper.
6. Touch Add. The page is added to the list on the right side of the screen.
7. To set other pages, repeat the previous steps.
8. Touch X. The options that you selected appear on the Special Pages screen.
9. To edit or delete a special-page entry, touch the entry in the list. From the menu, touch the
required option.
10. Touch OK.
SSppeecciiffyyiinngg EExxcceeppttiioonn PPaaggeess
You can specify exception pages to print on paper that is loaded in a different paper tray than the
paper for the rest of the document. Ensure that the paper you use for the exception pages is the
same size as the paper that you use for the rest of the document.
To specify the exception pages:
1. At the printer control panel, press the Home button.
2. Touch Copy.
3. Touch Special Pages→Exceptions.
Note: If Paper Supply is set to Auto Paper Select, the Paper Conflict screen appears. Select
the required paper tray, then touch OK.
4. To enter the range of pages to print on different paper:
• To enter the starting page number, touch the first Page Number field. To enter the starting
page number, use the numeric keypad. Touch Enter.
• To enter the ending page number, touch the second Page Number field. To enter the last
page number, use the numeric keypad. Touch Enter.
Note: To specify a single page as an exception, enter that page number as the start and
end of the range.
5. To specify the paper to use for the exception pages:
a. Touch Paper Supply.
b. Touch the tray that contains paper to use for the exception pages.
Xerox
®
AltaLink
®
C81XX Series Color Multifunction Printer
User Guide
99
Xerox® Apps

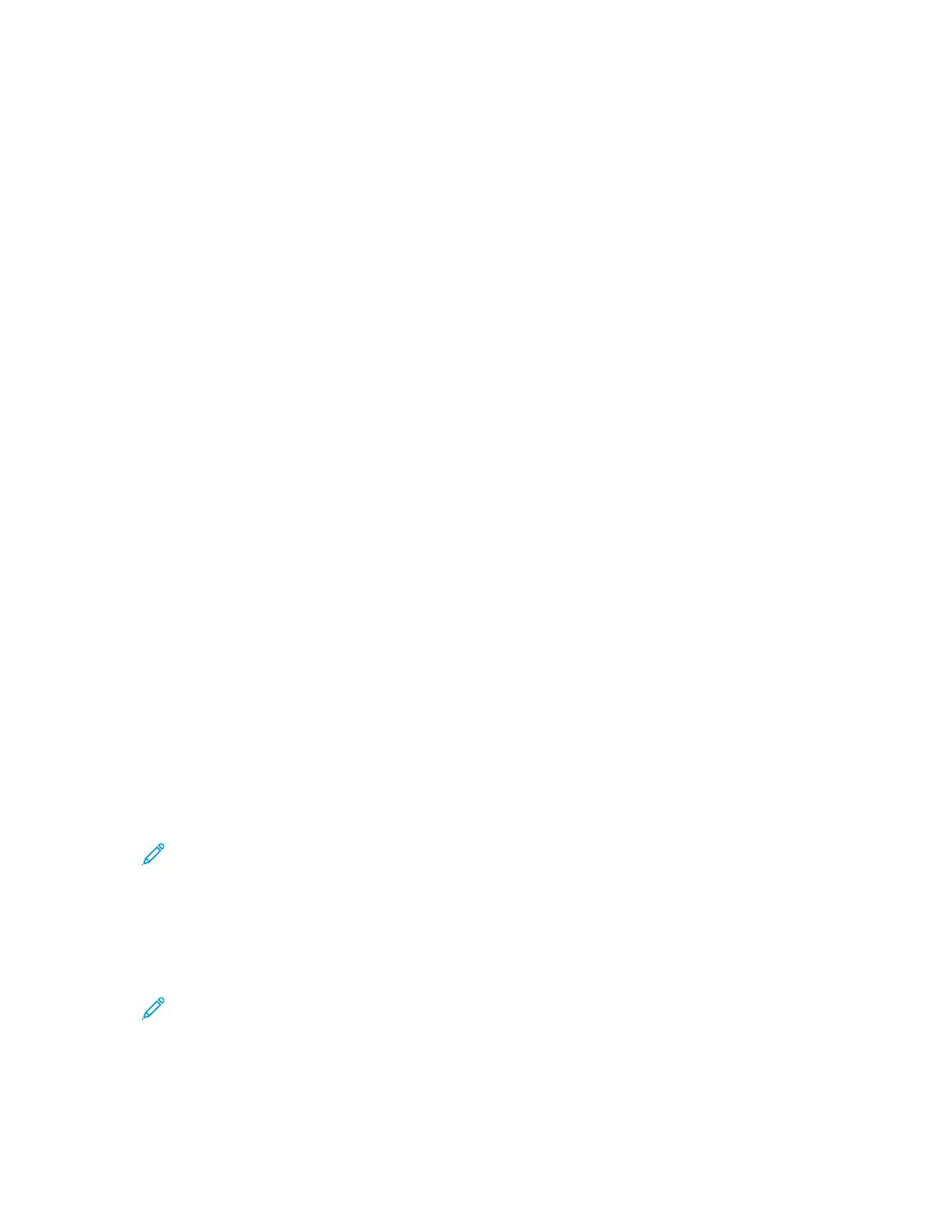 Loading...
Loading...