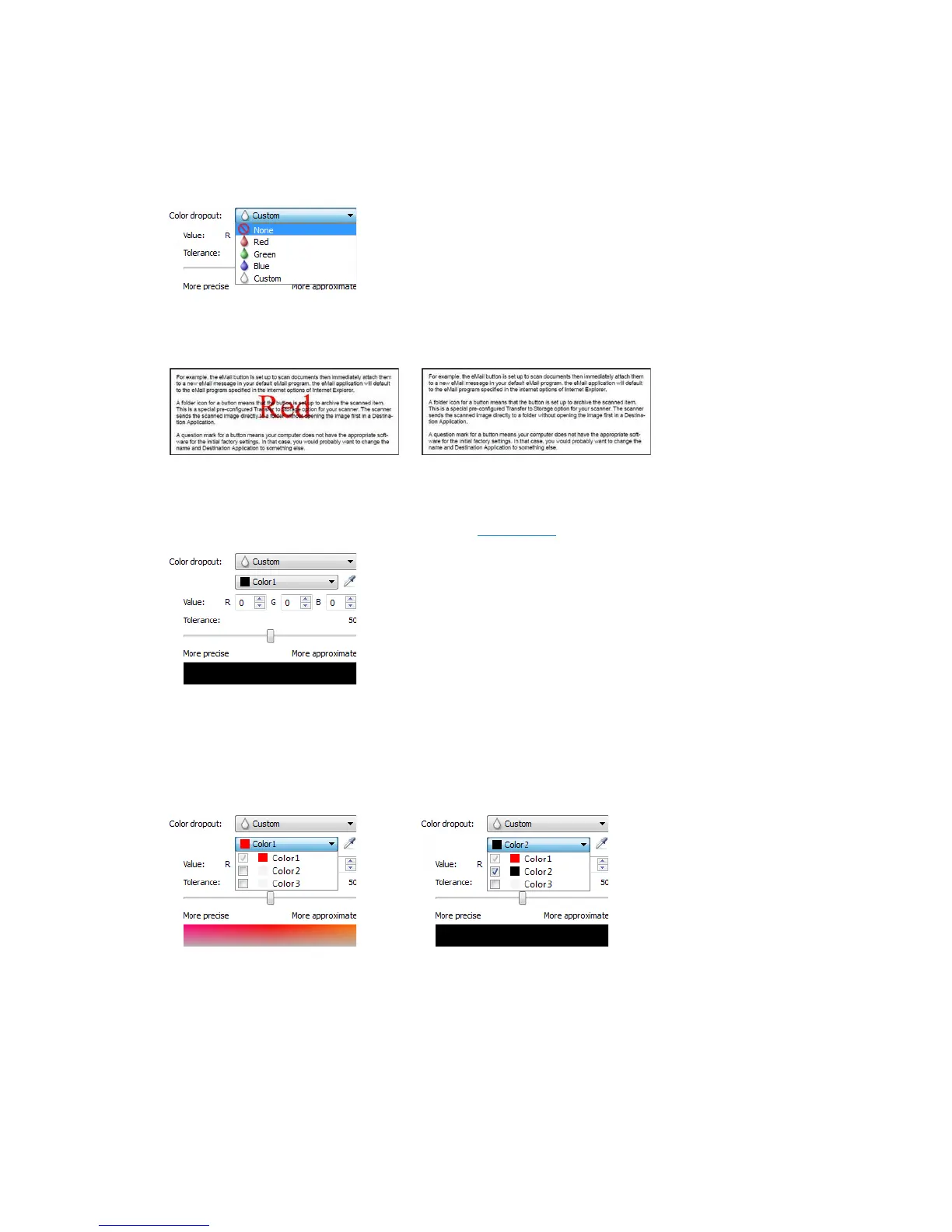Image Enhancements TWAIN Scanning Guide
User’s Guide 43
Color Dropout
Color dropout tells the scanner and software to remove a specific color from the image. You can
select Red, Green, or Blue from the list, or define custom colors to be dropped out of an image.
This option is only available when scanning in grayscale or black and white. The example below
shows the original text with a red watermark and the resulting image with the color removed.
Select Custom to enable the fields for setting custom dropout colors and enabling multicolor
dropout. You can set the custom color by either inputting the values for R, G, and B in their
respective boxes, or by selecting the color from a sample scan
.
Multicolor Dropout
Click on the checkbox next to one of the clear colors to enable it for multicolor dropout, and then
click on the name of the color to select it for editing. For example, click on the checkbox next to
“Color 2” and then click on the name “Color 2” to select and configure it.
Tolerance
Use the slider to adjust the precision of the color dropout.
• More precise—this option removes a range of colors closest to the pure color selected or
defined in the custom fields. For example, pure red has an R/G/B value of 255/0/0. Selecting
Red indicates that the scanner should look for a range of RGB reds close to pure red and
remove them from the image.

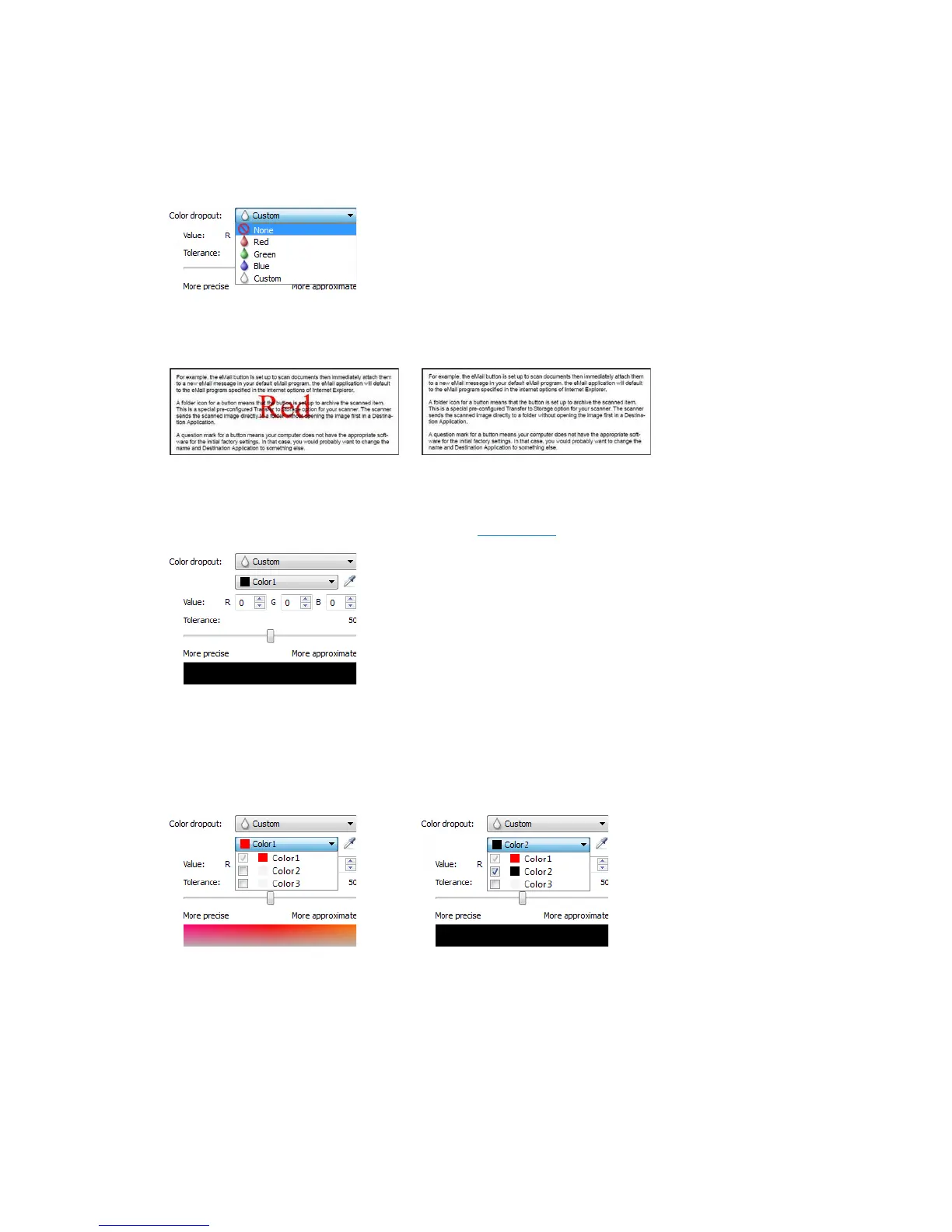 Loading...
Loading...