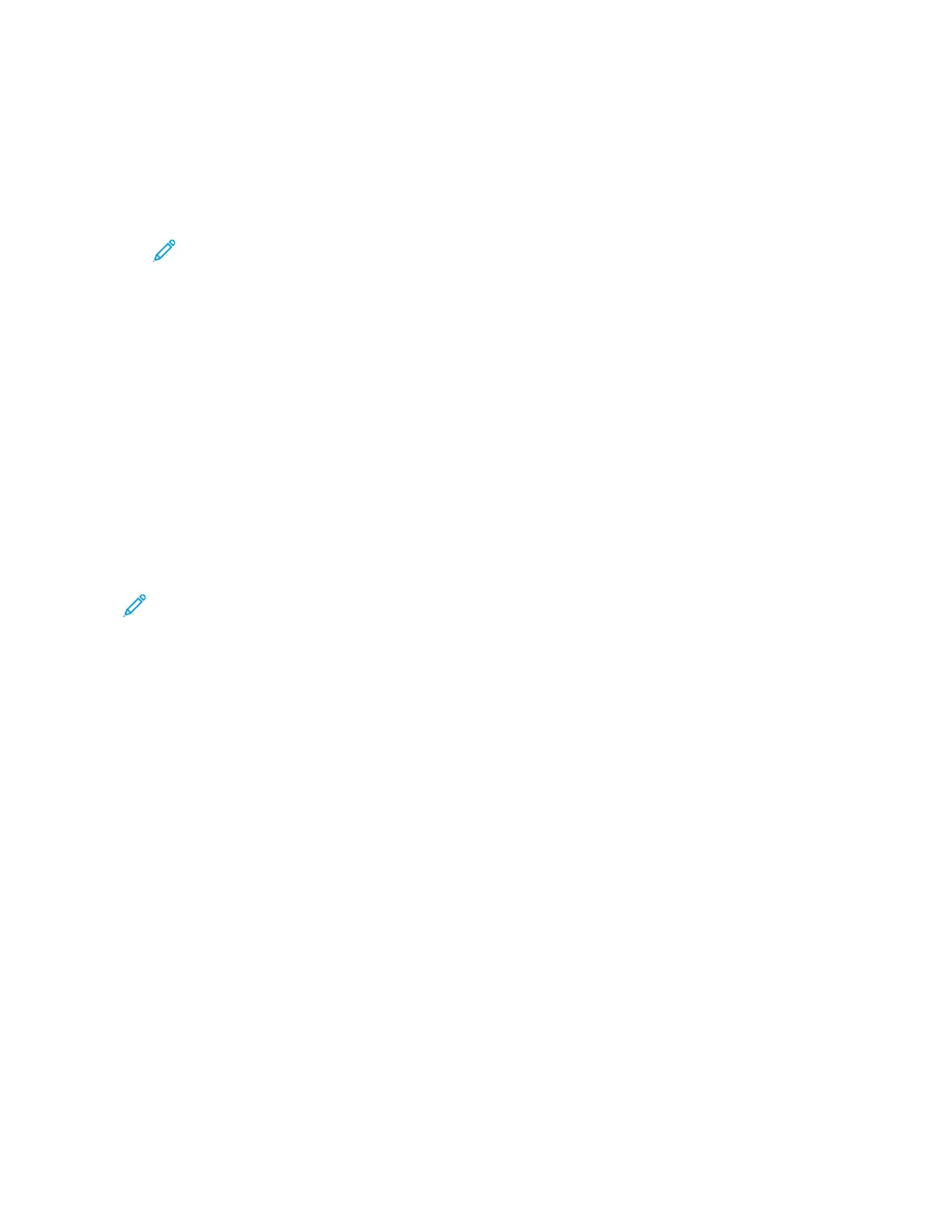9. To change the email body message, from Email Features, touch Message, then enter a new
message. Touch OK.
10. To begin the scan, touch Scan.
11. If you are scanning from the document glass, when prompted, to finish, touch Done, or to scan
another page, touch Add Page.
Note: If you are scanning a document from the automatic document feeder, a prompt
does not appear.
12. To return to the Home screen, press the Home button.
Scanning to a User Home Folder
Scan to Home allows you to scan documents that are saved to a home directory on an external
server. The home directory is distinct for each authenticated user. The directory path is established
through LDAP.
Before You Begin
To scan to the home folder defined in an LDAP directory, first ensure that the home folder locations
are defined for each user.
If you want to scan to a shared folder on the network, create a shared folder on your network with
read and write access privileges.
Scanning to a Home Folder
Note: If LDAP Network Authentication is configured, the Home button appears as an option
that you can select on the Scan To screen.
1. Load the original document on the document glass or into the duplex automatic document
feeder.
2. At the printer control panel, press the Home button.
3. To log in to the printer, touch Log In.
4. Enter your user name, then touch Next.
5. Enter your password, then touch OK.
6. To scan to a home folder, select an option:
• Touch Scan To. On the Scan To screen, touch Home.
• Touch My Folder.
7. To save the scanned document as a specific file name, touch the attachment file name, enter a
new name using the touch screen keypad, then touch Enter.
8. To save the scanned document as a specific file format, touch the attachment file format, then
select the desired format.
9. Adjust scanning options as needed.
107

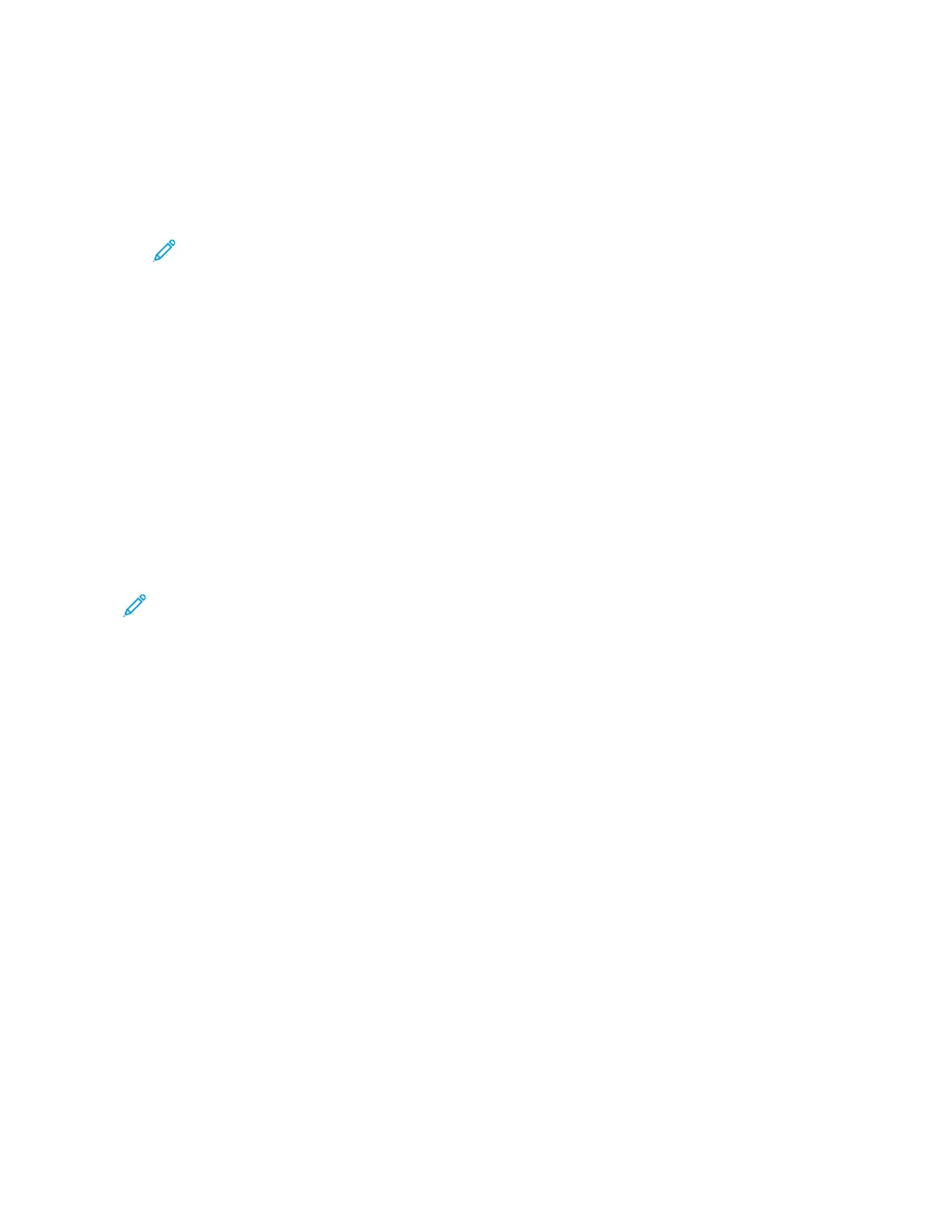 Loading...
Loading...