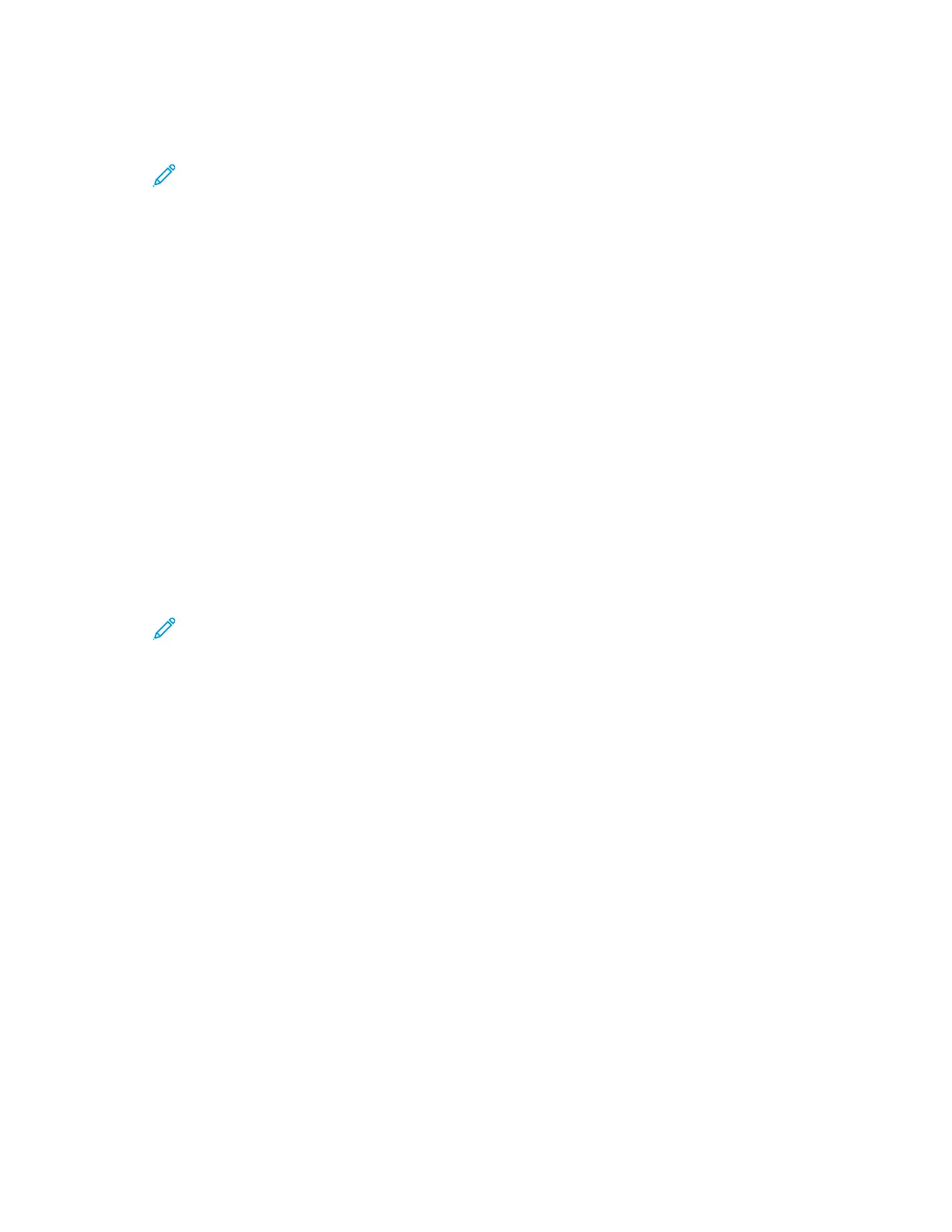11. If you are scanning from the document glass, when prompted, to finish, touch Done, or to scan
another page, touch Add Page.
Note: If you are scanning a document from the automatic document feeder, a prompt
does not appear.
12. To return to the Home screen, press the Home button.
Scanning to a Shared Folder on a Network Computer
Before you can use the printer as a scanner on a network:
• Create a shared folder on your computer hard drive.
• Access the Embedded Web Server, then create an address that points the scanner to the
computer.
Sharing a Folder on a Windows Computer
1. Open Windows Explorer.
2. Right-click the folder you want to share, then select Properties.
3. Click the Sharing tab, then click Advanced Sharing.
4. Select Share this folder.
5. Click Permissions.
6. Select the Everyone group, and verify that all permissions are enabled.
7. Click OK.
Note: Remember the Share name for later use.
8. Click OK again.
9. Click Close.
Sharing a Folder in macOS Version 10.15 and Later
1. From the Apple menu, select System Preferences.
2. From the Internet & Wireless menu, select Sharing.
3. From the Service menu, select File Sharing.
4. At the bottom of the Shared Folders list, click the Plus icon (+).
5. Browse to the folder that you want to share on the network, then click Add.
6. To modify access rights for your folder, select the folder. The users become available for selection.
7. From the Users list, click Everyone, then use the arrows to select Read & Write.
8. Click Options.
9. To share the folder, select Share files and folders using SMB.
10. To share the folder with specific users, next to the user name, select On.
11. Click Done.
12. Close the System Preferences window.
110

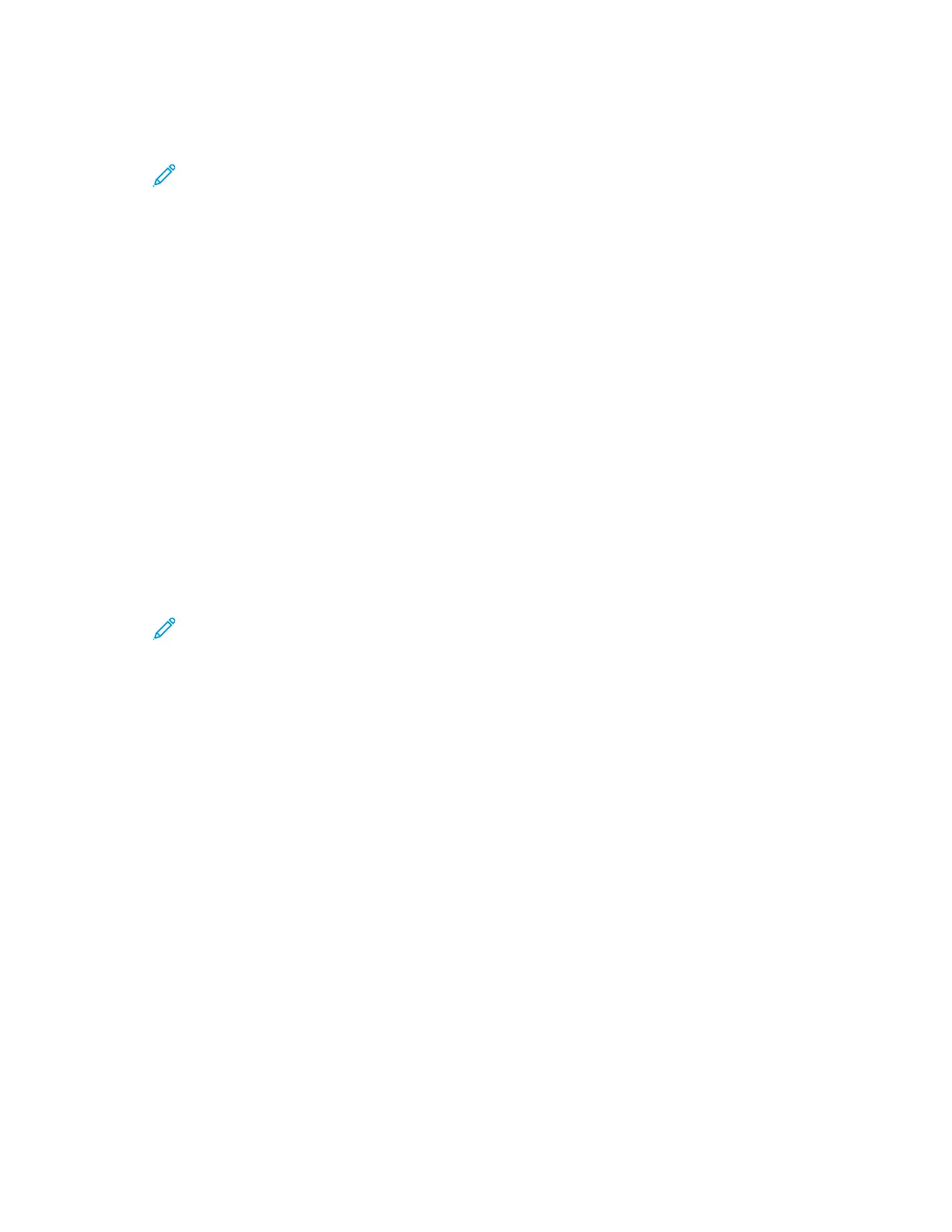 Loading...
Loading...