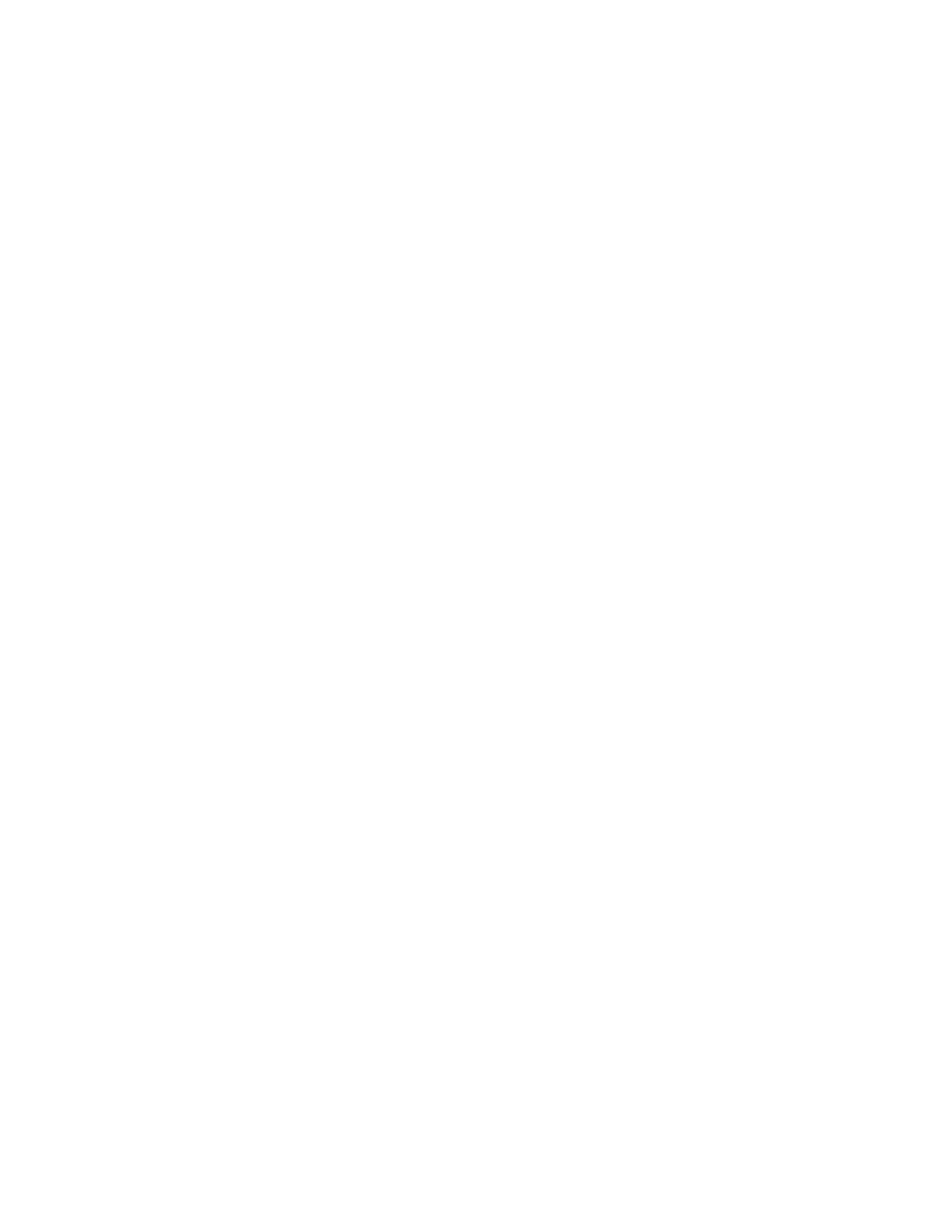4. Select one of the following options.
• OOffff: This option is the default setting.
• AAuuttoo CCeenntteerr: This option centers the image on the page.
• SSnnaapp ttoo EEddggee: This option shifts the image to the edge of the document. Select one of the image-position
options.
• MMiirrrroorr SSiiddee 11: This option allows you to set the Image Shift for Side 1, and matches the Side 2 Image
Shift accordingly. To move the image to the required edge of the page, touch the appropriate arrow.
• IInnddeeppeennddeenntt SSiiddeess: This option allows you to position the images on Side 1 and Side 2 independently
of each other. To move each image to the required edge of the page, touch the appropriate arrow.
• MMaannuuaall: This option allows you to specify the amount of Image Shift required. Select one of the image-
position options.
• MMiirrrroorr SSiiddee 11: This option allows you to set the Image Shift for Side 1, and matches the Side 2 Image
Shift accordingly. Touch the appropriate fields. To adjust the image shift, move the slider.
• IInnddeeppeennddeenntt SSiiddeess: This option allows you to position the images on Side 1 and Side 2 independently
of each other. Touch the appropriate fields. To adjust the image shift, move the slider.
5. To specify the orientation of the original document, touch OOrriiggiinnaall OOrriieennttaattiioonn, then select an option.
6. Touch OOKK.
Creating a Booklet
The booklet feature reduces the original page images to fit two images on each side of the printed page. You can
print copies in booklet format.
• In Booklet mode, the printer scans all the original documents before it prints the copies.
• This feature is only available if a hard drive is installed.
To create a booklet:
1. At the printer control panel, press the HHoommee button.
2. Touch CCooppyy.
3. Touch BBooookklleett CCrreeaattiioonn.
• If you adjusted the Reduce/Enlarge setting, a message appears that confirms that Reduce/Enlarge changed
to AAuuttoo%%.
• If you set Paper Supply to AAuuttoo SSeelleecctt, a message appears that confirms that the paper supply changed to
Tray 1.
4. Touch the BBooookklleett CCrreeaattiioonn toggle button.
5. Touch OOrriiggiinnaall DDooccuummeenntt, then select the option that matches your original documents.
• 11--SSiiddeedd OOrriiggiinnaall: This option scans only one side of the original image and produces 1-sided output files.
• 22--SSiiddeedd OOrriiggiinnaall: This option scans both sides of the original image.
• 22--SSiiddeedd,, RRoottaattee SSiiddee 22: This option scans both sides of the original image, rotating the second side.
98
Xerox
®
VersaLink
®
C71XX Series Color Multifunction Printer User Guide
Xerox
®
Apps

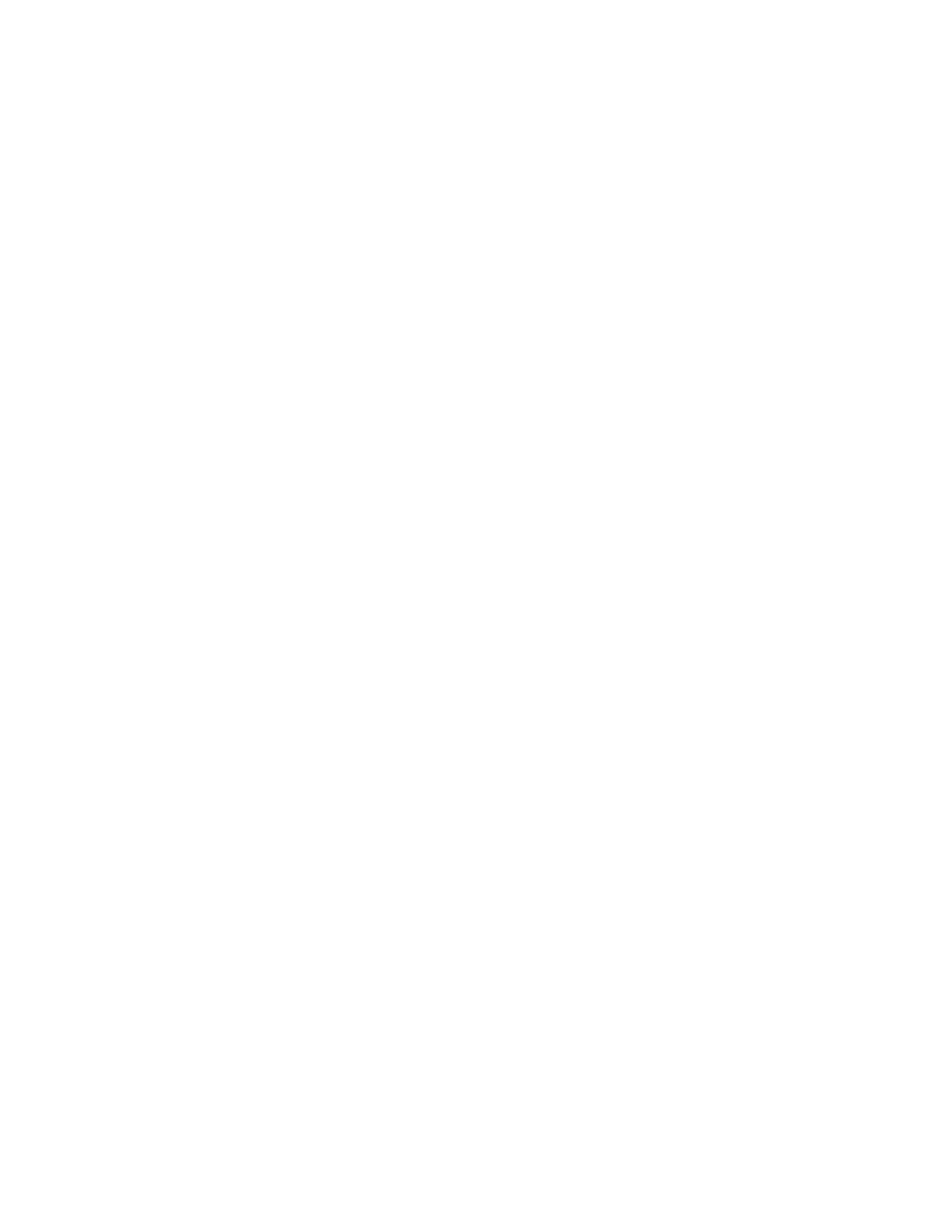 Loading...
Loading...