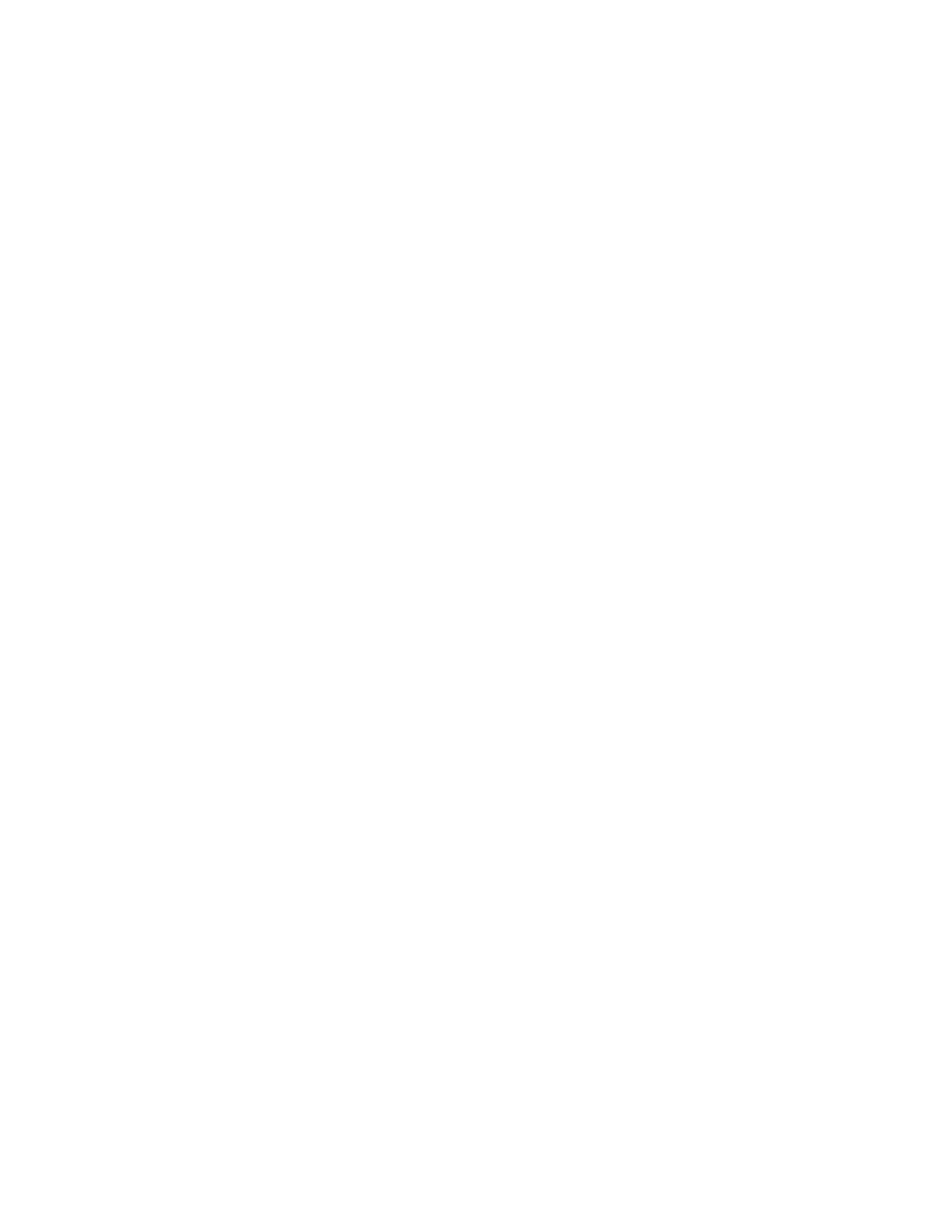Copying
122 Xerox
®
WorkCentre
®
EC7836/EC7856 Color Multifunction Printer
User Guide
6. To insert a Bates Stamp:
a. Touch Bates Stamp > On.
b. Touch the Starting Page Number field, then use the alphanumeric keypad to enter the starting
page number. Leading zeros can be included.
c. Touch Apply To, then select an option.
d. Under Stored Prefixes, touch an existing prefix in the list.
Note: To create a prefix, touch a blank row, use the touch screen keyboard to type up to eight
characters, then touch OK.
e. Under Position, touch an arrow to position the Bates Stamp in the header or footer. The sample
page shows the location of the Bates Stamp.
f. Touch OK.
g. To change the text formatting, touch Format & Style, choose the desired settings, then touch OK.
7. Touch OK.
Adding Transparency Separators
You can add blank sheets of paper between each printed transparency. The size and orientation of the
separators must be the same as the transparencies.
Notes:
• If Booklet Creation is enabled, you cannot select this feature.
• To use this feature, ensure that transparencies are loaded and available for selection.
• If Paper Supply is set to Auto Paper Select, the Paper Conflict screen appears.
To add transparency separators:
1. Press the Services Home button, then touch Copy.
2. Touch the Output Format tab, then touch Transparency Separators > On.
3. For Separator Supply, touch the tray that contains the paper to use for the separators. If the tray that
contains the separator paper does not appear, touch More, touch the desired tray, then touch OK.
4. For Transparency Supply, touch the tray that contains the transparencies. If the tray that contains the
transparencies does not appear, touch More, touch the desired tray, then touch OK.
5. Touch OK.

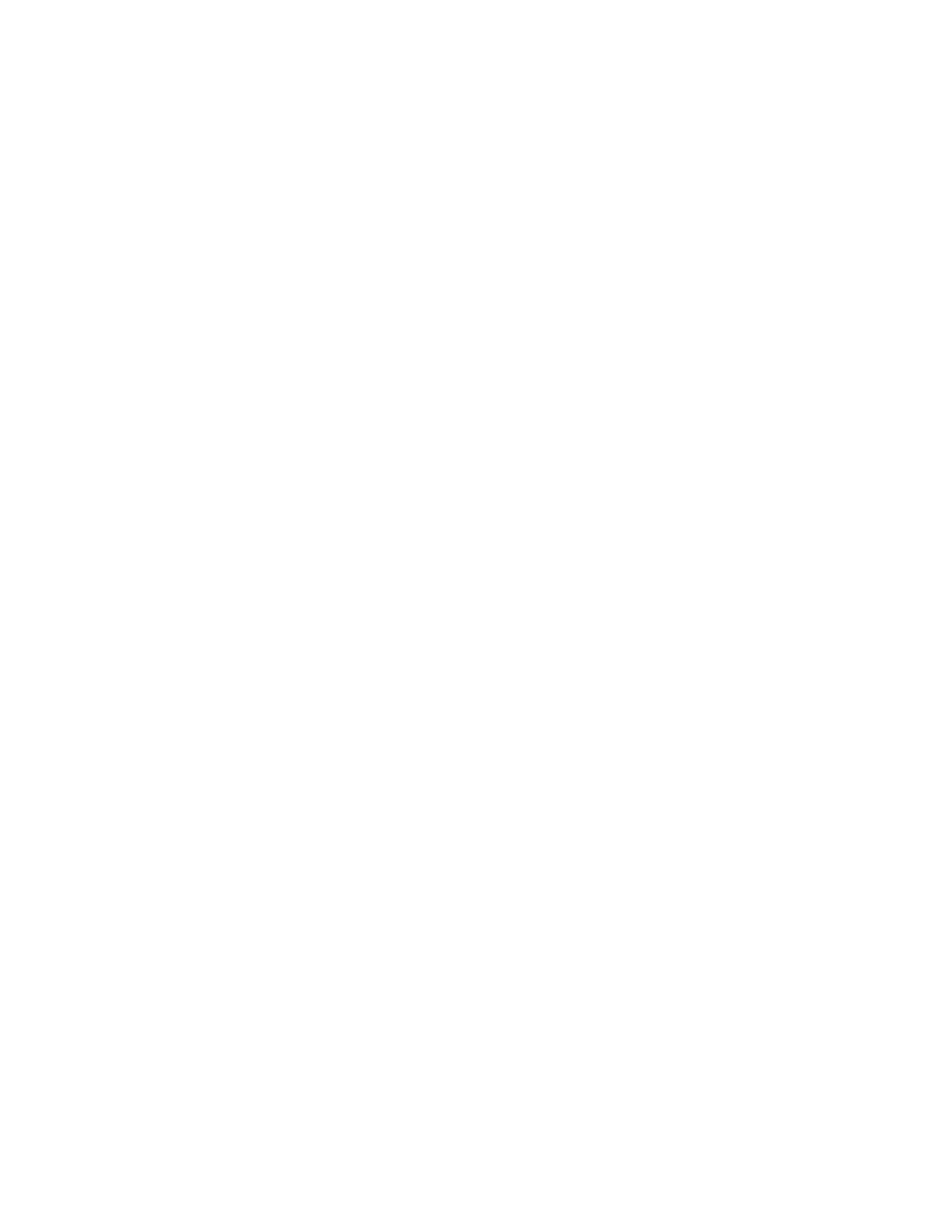 Loading...
Loading...