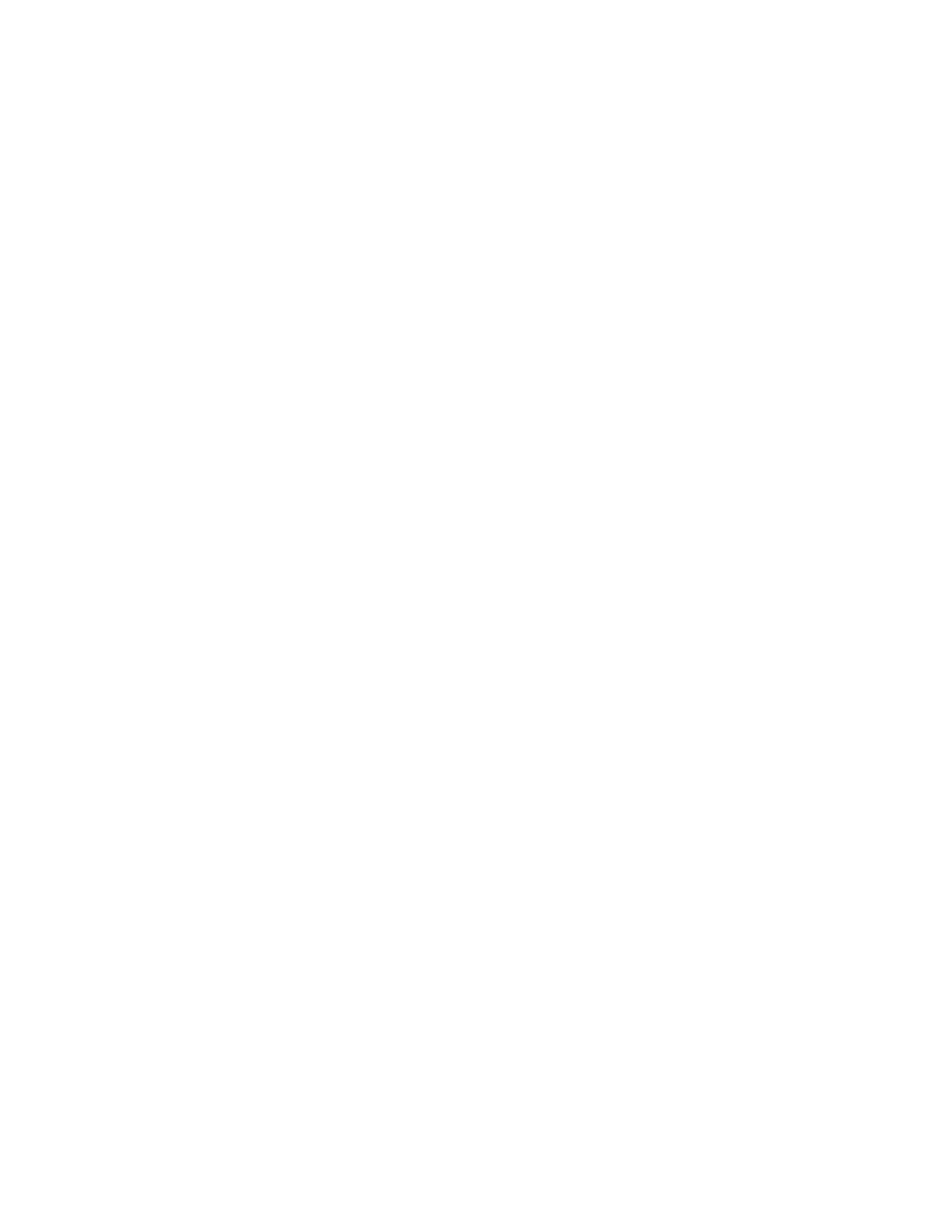Printing
Xerox
®
WorkCentre
®
EC7836/EC7856 Color Multifunction Printer 77
User Guide
Selecting Finishing Options for Windows
If your printer has a finisher installed, you can select finishing options in the Properties window of the print
driver.
Note: Not all options listed are supported on all printers. Some options apply only to a specific printer
model, configuration, operating system, or driver type.
To select finishing options in the PostScript and PCL print drivers:
1. In the print driver, click the Printing Options tab.
2. To select a finishing option, to the right of the Finishing list, click the arrow.
Note: The print driver displays stapling positions on paper fed on the long edge. If paper feeds on the
short edge instead of the long edge, the finisher can insert the staple in the wrong location.
3. To select the output tray, click the arrow to the right of the Output Destination field, then select an
option:
− Automatically Select determines the output destination by the number of sets and the stapling
option selected. Multiple sets or stapled sets are sent to the finisher output tray.
− Top Tray selects the output tray on top of the printer.
− Stacker Tray selects the finisher output tray.
4. Do one of the following:
− To save the settings, click the arrow to the right of the Saved Settings field at the bottom of the
window, then click OK.
− To send the job to the printer, click OK.
Saving a Set of Commonly Used Printing Options for Windows
You can define and save a set of options, so that you can apply them to future print jobs.
To save a set of printing options:
1. With the document open in your application, click File > Print.
2. Select the printer, then click Properties. Click the tabs in the Properties window, then select the
desired settings.
3. To save the settings, click the arrow to the right of the Saved Settings field at the bottom of the
window, then click Save As.
4. Type a name for the set of printing options, then to save the set of options in the Saved Settings list,
click OK.
5. To print using these options, select the name from the list.

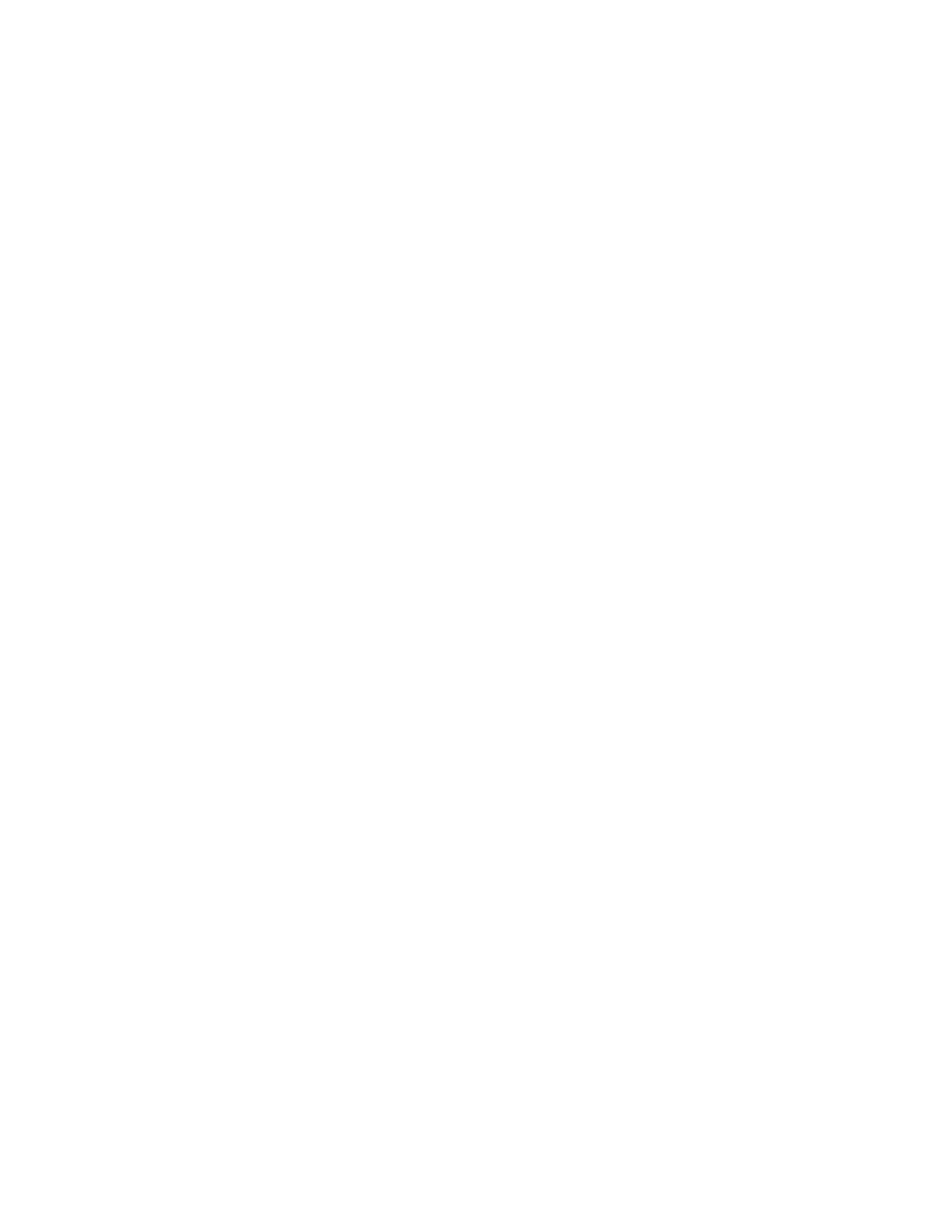 Loading...
Loading...