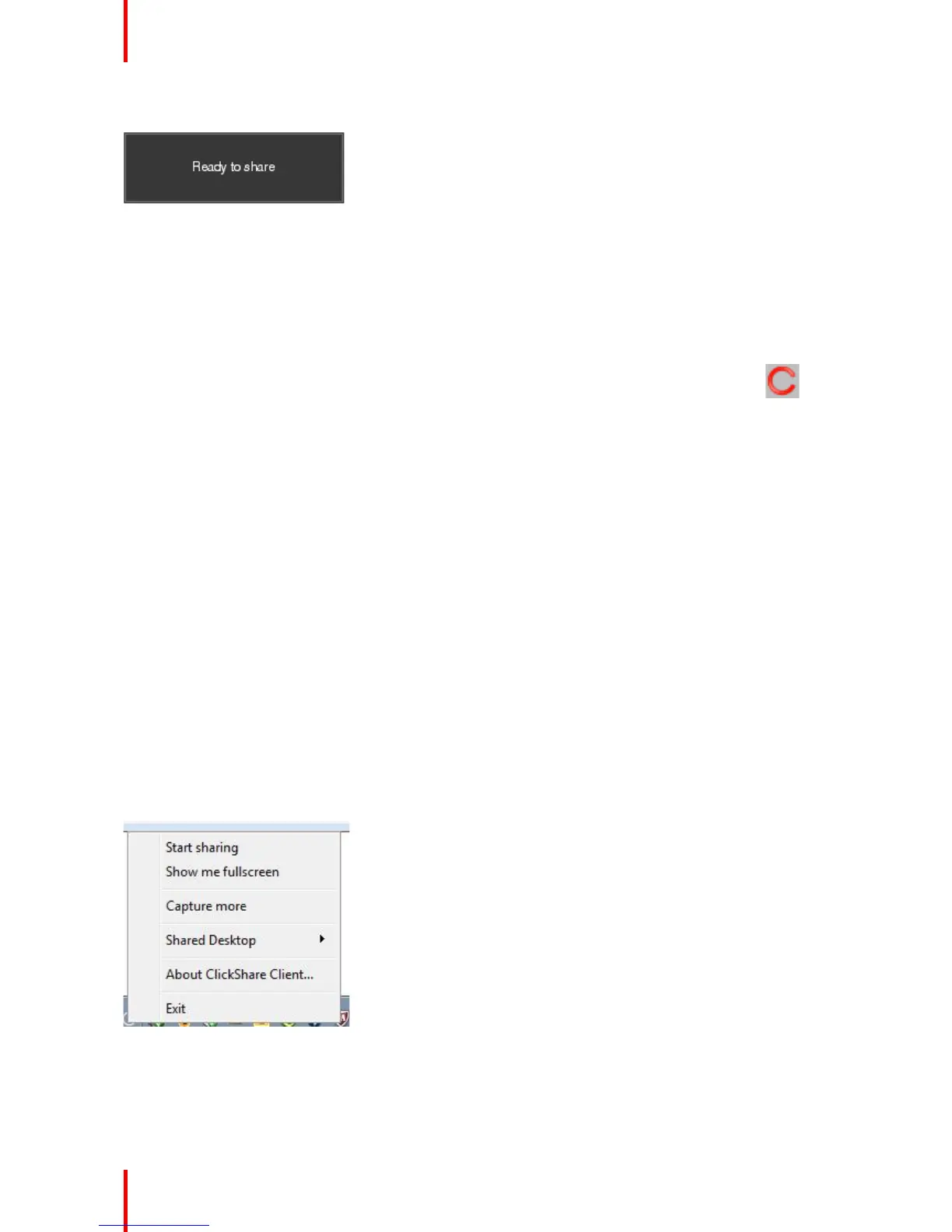R5900025 /08 ClickShare CSE-20032
When the system is ready for use, a message appears close to the systray icon.
The LEDs of the Button are static white.
4. To share your screen on the display, click the Button.
The LEDs of the Button become static red and your screen appears on the display. When audio is enabled on
the ClickShare Base Unit, the audio of your laptop is also available on the audio output of the Base Unit and
on the HDMI output, and it will be played via the meeting room audio system. The icon returns to the same
state as in step 3.
In the system tray, the ClickShare icon starts rotating. On Windows computers the icon changes into
.
The name of the user logged on to the laptop which is sharing its content is briefly shown in the bottom left
corner of the added content.
ClickShare automatically scales the content of your screen to the resolution of the meeting room display. The
aspect ratio of your screen is maintained to make sure the proportions are correct.
5. To remove your content from the display, click the Button again.
The LEDs of the Button become static white.
6. When leaving the meeting room, unplug the Button from your laptop.
No trace of the ClickShare application is left on your laptop.
3.3 User Interface
User Interface functionality
After launching the client, the ClickShare icon appears in the system tray.
ClickShare context menu
The content of the context menu is related to the operating system.
1. Right-click the ClickShare icon in the system tray.
The context menu appears.
2. From the list, click the action you want to perform.
Getting started

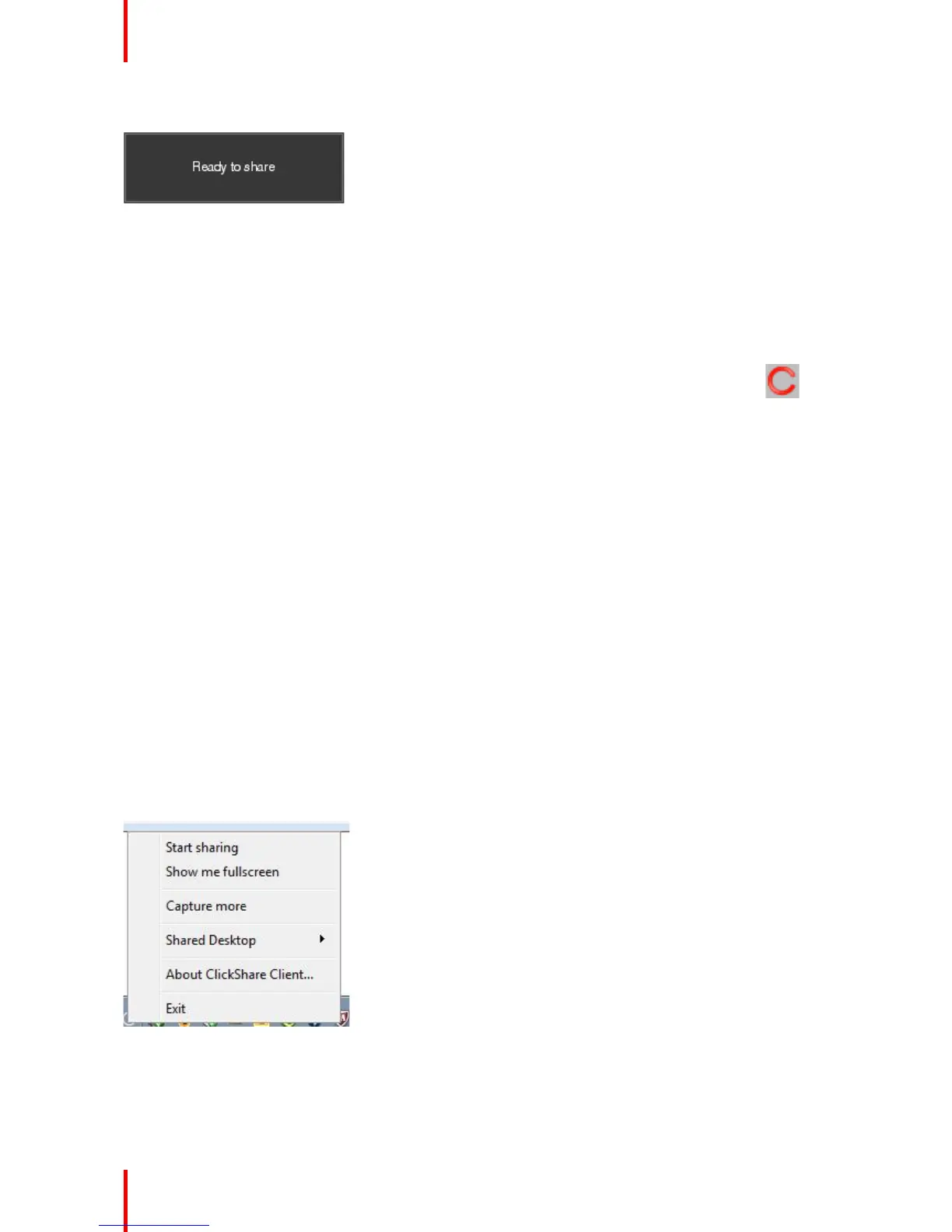 Loading...
Loading...