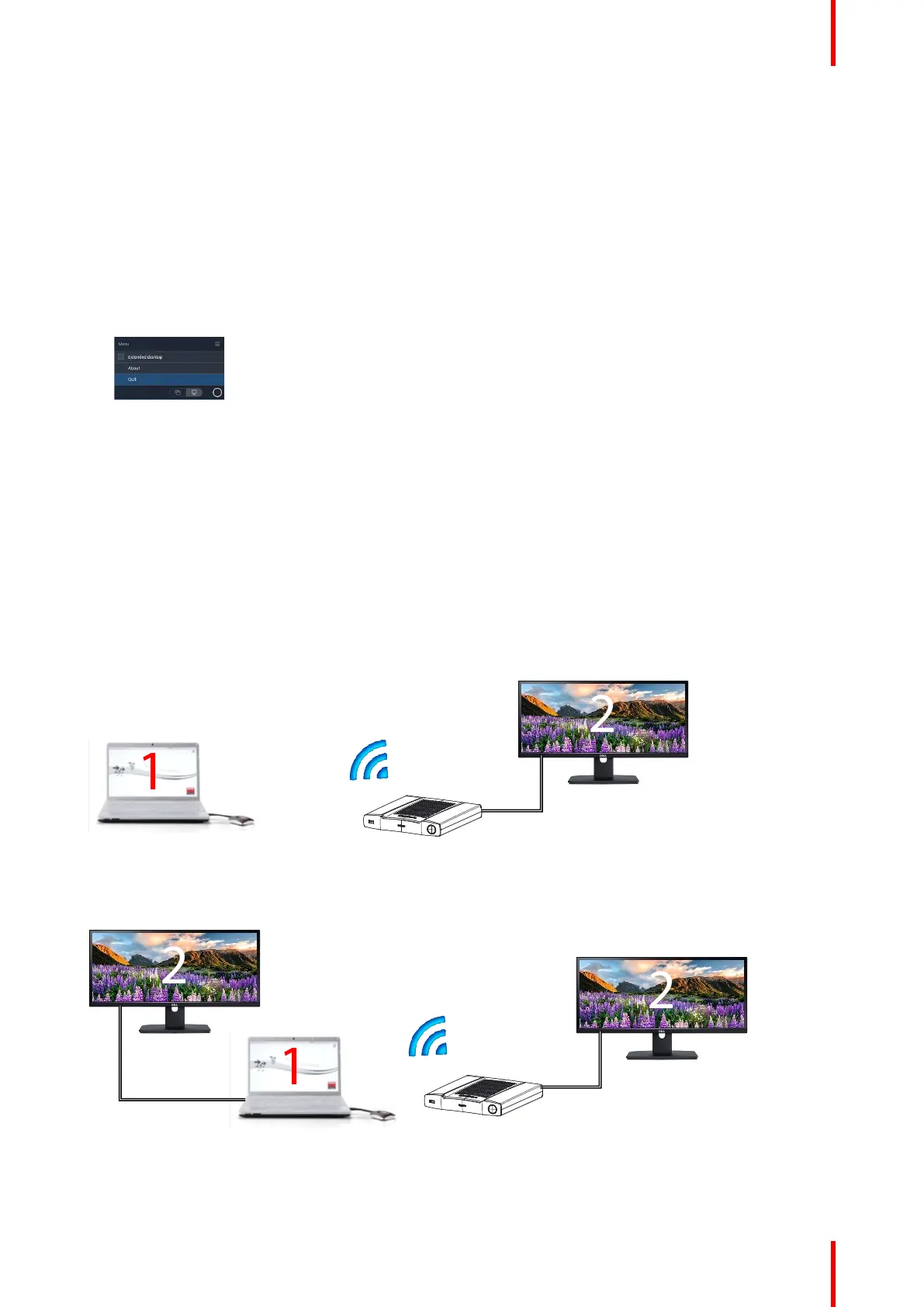41R5900086 /07 ClickShare CSE-200+
3.4 User Interface
User Interface functionality
After launching the client, the ClickShare icon appears in the system tray.
ClickShare context menu
The content of the context menu is related to the operating system.
1. Click the hamburgen menu icon in the ready message.
The context menu appears. The content depends on the functionality of your device.
Image 3–14 Context menu
2. From the list, click the action you want to perform.
3.5 Shared desktop: primary - extended
About shared desktop
Depending on your selection, your primary screen or your extended screen will be captured and displayed via
ClickShare. That extended screen can be a physical screen or a virtual screen.
With extended desktop you can take advantage of both your laptop screen and the central meeting room
display. Presentation notes or other material on primary screen will not be displayed to everyone.
PC with virtual extended screen:
Image 3–15
Primary screen displayed on the PC, extended screen displayed on the meeting room display.
Image 3–16
PC with one extended screen connected. That extended screen will be captured and displayed on the meeting
room display.
Getting started

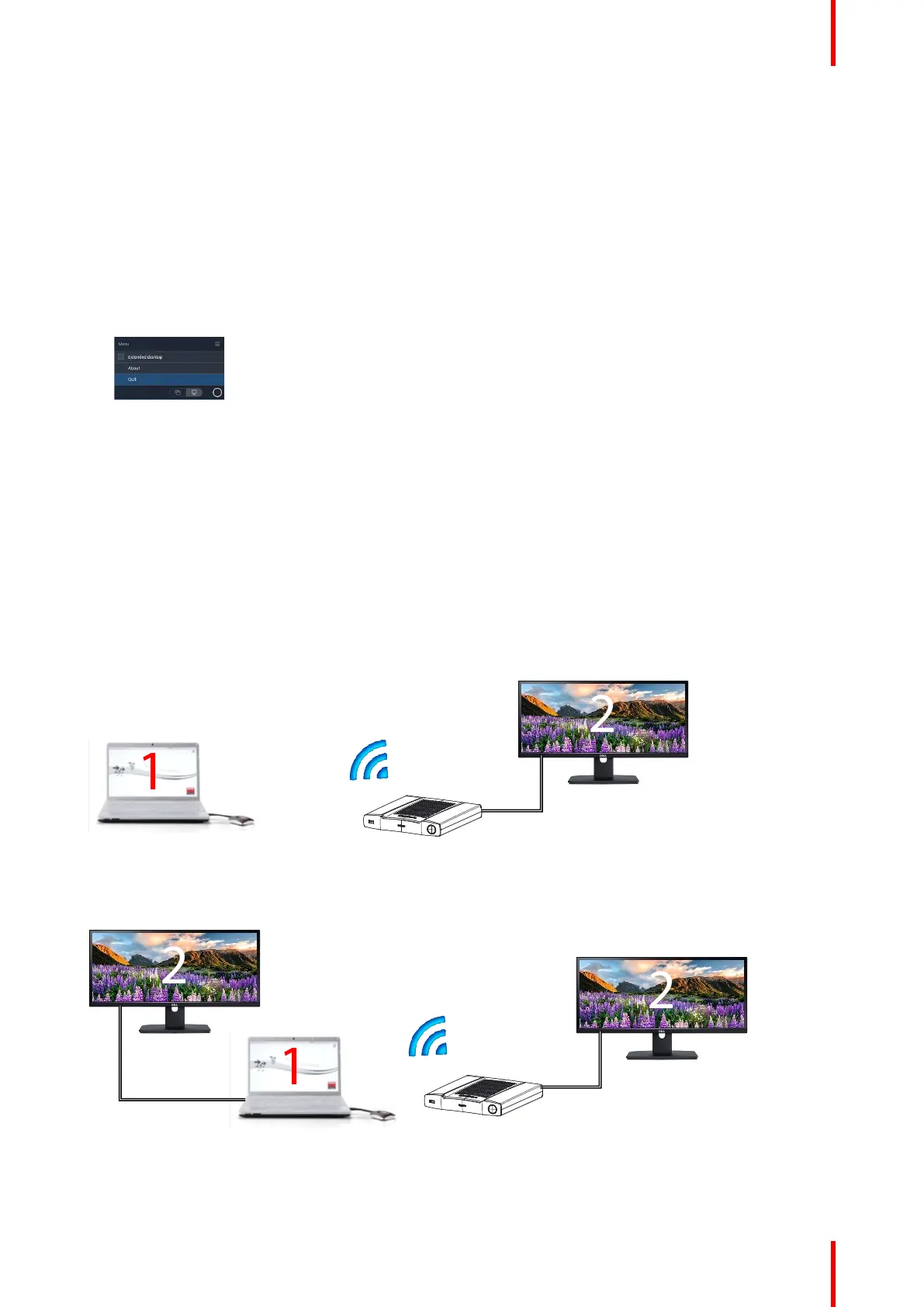 Loading...
Loading...