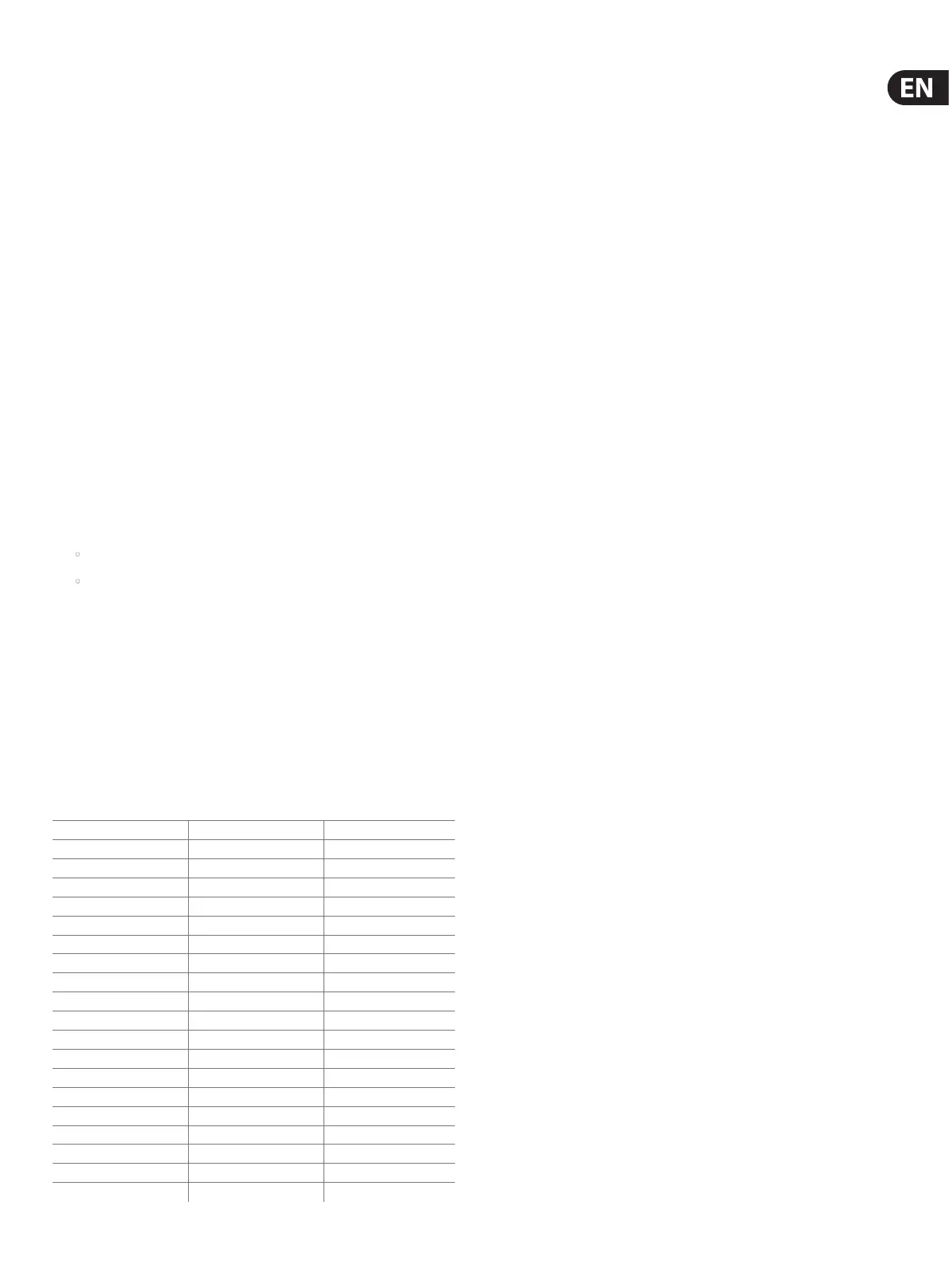59 X32 DIGITAL MIXER Preliminary User Manual
7.7 Eects Screen
The eects screen controls various aspects of the eight internal eects
processors. On this screen, the user can select specic types of eects for
the eight internal eects processors, congure their input and output paths,
monitortheir levels, and adjust the various eects parameters.
The home screen contains the following separate tabs:
1. Home: The home screen provides a general overview for all eight eects
processors, displaying what eect has been inserted in each of the eight slots,
as well as displaying input/output paths for each slot and the I/O signal levels.
2. FX1-8: These eight duplicate screens display all relevant data for the eight
separate eects processors, allowing the user to adjust all parameters for
the selected eect.
7.7.1 Eects Screen: Home Tab
The eects screen’s home tab provides a high-level overview of the eight eect
processor slots, giving the user “at-a-glance” feedback on what eects they
have assigned to the slots, the console source and destination for each processor,
andthe input/output levels for each processor.
To make adjustment on the eects screen’s home tab, perform the
followingsteps:
1. Adjust the 1st encoder to select the input source for the currently highlighted
eect block. Signal path choices include:
• Insert Send
• Mix Bus 1-16
2. Tap the 1st encoder to assign the currently selected input source.
3. Adjust the 2nd encoder to select the input source for the right side of the
currently highlighted eect block.
4. Tap the 2nd encoder to assign the currently selected input source.
TIP: To congure an eect as mono input and stereo output, set both input
sources to the same signal path.
5. Tap the 4th and 5th encoders to mute either side of the eect block.
6. Adjust the 5th encoder to scroll among the dierent available audio eects.
Choices include:
7. Tap the 5th encoder to assign the selected eect to the currently highlighted
eects slot.
8. Adjust the 6th encoder to scroll among the eight eects slots, to select one
for editing.
9. Tap the 6th encoder to go to the edit page for the currently highlighted
eects slot.
7.7. 2 Eects Screen: FX 1-8 Tabs:
The eect editor tab allows you to edit the parameters for the specic eect
processor assigned to the corresponding eects slot.
In order to more closely simulate the look and feel of the outboard processors
that are no longer necessary with a digital console, the individual eects
processor screen provides a graphical representation of the eect processor’s real
world physical counterpart. This provides greater ease of use to the user than a
simple text list of parameters.
To make adjustment on the FX screen’s editing tab, perform the following steps:
1. Adjust the six rotary encoders to change the various eect parameters
shown at the bottom of the screen.
2. Use the Layer up/down buttons to switch the rotary encoders to a second
set of parameters for eects that contain more than six adjustable
parameterstotal.
3. When the eect processor has been edited to your satisfaction, push the 6th
encoder to go back to the FX home tab (or simply resume the mixing duties
in general).
4. See the FX Descriptions chapter for details on specic parameters.
TIP: For the Graphic EQ eects, tap the 1st encoder to implement the “Graphic EQ
on Faders” function. This allows you to boost-cut the dierent EQ bands using the
8 console output faders, 8 faders at a time, with the relevant EQ bands displayed
on the channel LCD screens.
7.8 Mute Group Screen
The mute group screen allows for quick assignment and control of the console’s
6mute groups, and oers two separate functions:
1. It mutes the active screen during the process of assigning channels to mute
groups. This ensures that no channels are accidentally muted during the
assignment process during a live performance.
2. It oers an additional interface for muting/unmuting the mute groups in
addition to the dedicated mute group buttons at the bottom of the console.
When activated, the mute screen only covers the bottom portion of the
main display, allowing the middle portion to continue displaying its usual
screencontent.
To assign channels to one of the 6 mute groups, perform the following steps:
1. Press the Mute Group button to switch the main display to the mute
groupsview.
2. Press and hold the desired mute group button (1-6) on the lower right hand
corner of the console.
3. While holding the mute group button, press the select keys of any input or
output channel, on any layer, that you wish to assign to the mute group.
4. When you have assigned all the desired channels to the mute group,
releasethe dedicated mute group button. The individual channel mute
buttons will resume their normal function.
1. Hall Reverb 21. Suboctaver 41. Fair Comp
2. Ambience 22. Delay + Chamber 42. M/S Fair Comp
3. Rich Plate Reverb 23. Chorus + Chamber 43. Dual Fair Comp
4. Room Reverb 24. Flanger + Chamber 44. Leisure Comp
5. Chamber Reverb 25. Delay + Chorus 45. Dual Leisure Comp
6. Plate Reverb 26. Modulation Delay 46. Ultimo Comp
7. Vintage Reverb 27. Dual Graphic EQ 47. Dual Ultimo Comp
8. Vintage Room 28. Stereo Graphic EQ 48. Dual Enhancer
9. Gated Reverb 29. Dual TruEQ 49. Stereo Enhancer
10. Reverse Reverb 30. Stereo TruEQ 50. Dual Exciter
11. Stereo Delay 31. Dual DeEsser 51. Stereo Exciter
12. 3-Tap Delay 32. Stereo DeEsser 52. Stereo Imager
13. Rhythm Delay 33. Stereo Xtec EQ1 53. Edison EX1
14. Stereo Chorus 34. Dual Xtec EQ1 54. Sound Maxer
15. Stereo Flanger 35. Stereo Xtec EQ5 55. Dual Guitar Amp
16. Stereo Phaser 36. Dual Xtec EQ5 56. Stereo Guitar Amp
17. Dimension-C 37. Wave Designer 57. Dual Tube Stage
18. Mood Filter 38. Precision Limiter 58. Stereo Tube Stage
19. Rotary Speaker 39. Combinator 59. Dual Pitch Shifter
20. Tremolo/Panner 40. Dual Combinator 60. Stereo Pitch

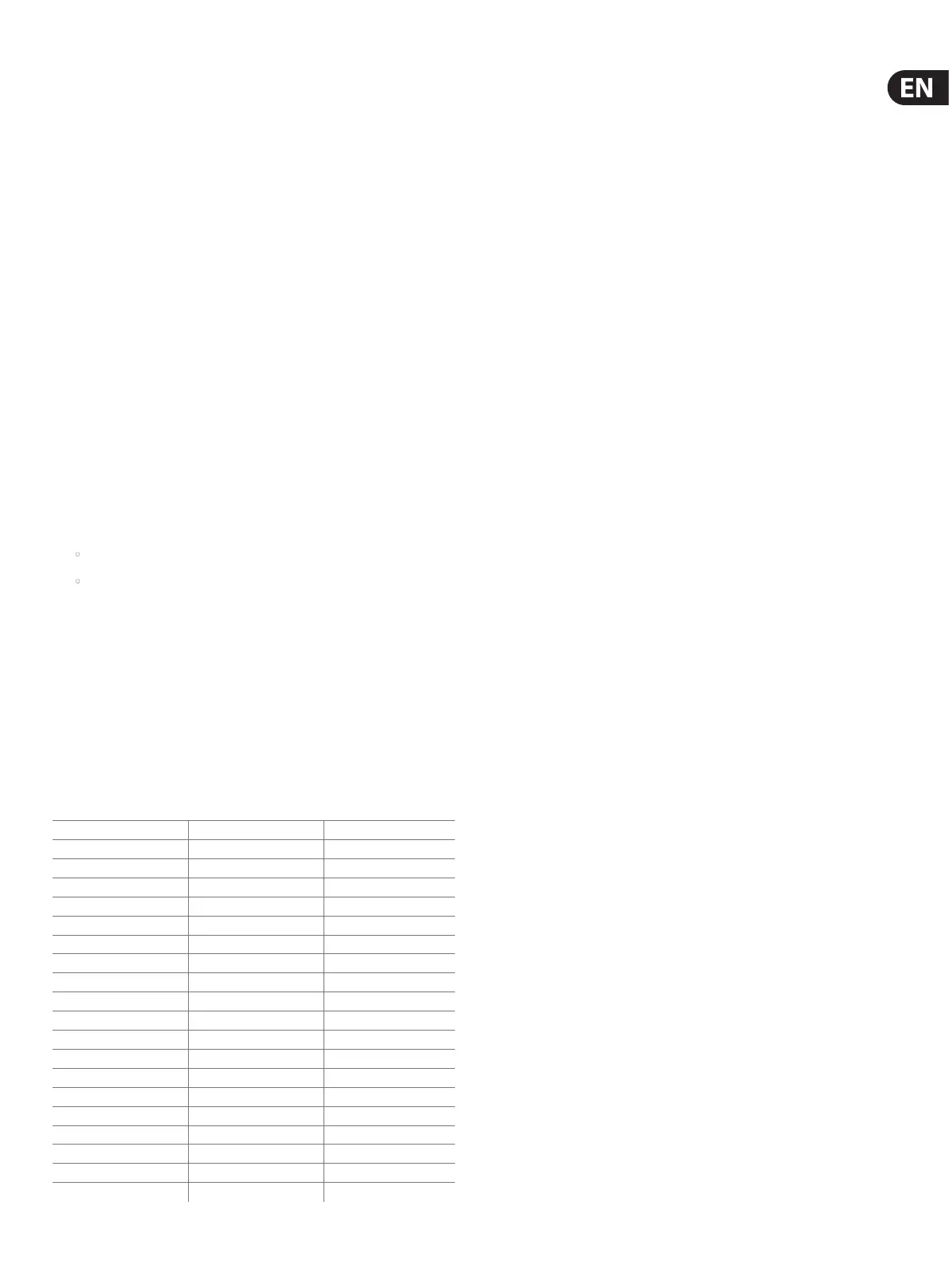 Loading...
Loading...