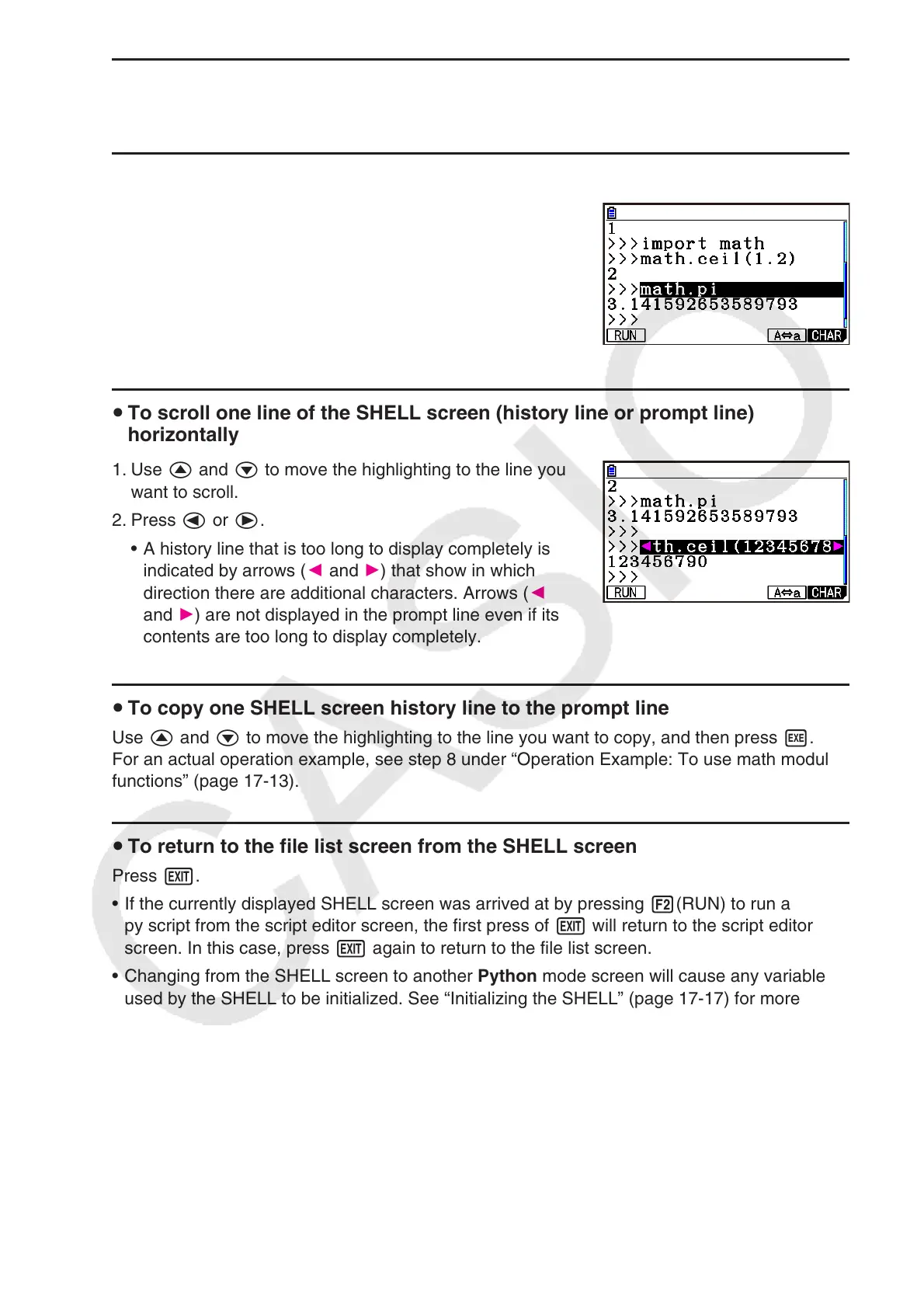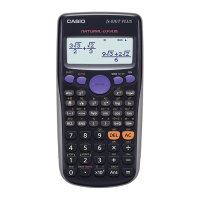17-15
To execute a command from the SHELL screen u
See “Inputting a Command Directly on the SHELL Screen and Executing It” (page 17-16).
To scroll the SHELL screen vertically (to display history lines) u
Press f or c. The currently selected history line is the
one that is highlighted.
To scroll one line of the SHELL screen (history line or prompt line) u
horizontally
1. Use f and c to move the highlighting to the line you
want to scroll.
2. Press d or e.
A history line that is too long to display completely is •
indicated by arrows (] and ') that show in which
direction there are additional characters. Arrows (]
and ') are not displayed in the prompt line even if its
contents are too long to display completely.
To copy one SHELL screen history line to the prompt line u
Use f and c to move the highlighting to the line you want to copy, and then press w.
For an actual operation example, see step 8 under “Operation Example: To use math module
functions” (page 17-13).
To return to the file list screen from the SHELL screen u
Press J.
If the currently displayed SHELL screen was arrived at by pressing • 2(RUN) to run a
py script from the script editor screen, the first press of J will return to the script editor
screen. In this case, press J again to return to the file list screen.
Changing from the SHELL screen to another • Python mode screen will cause any variables
used by the SHELL to be initialized. See “Initializing the SHELL” (page 17-17) for more
information.

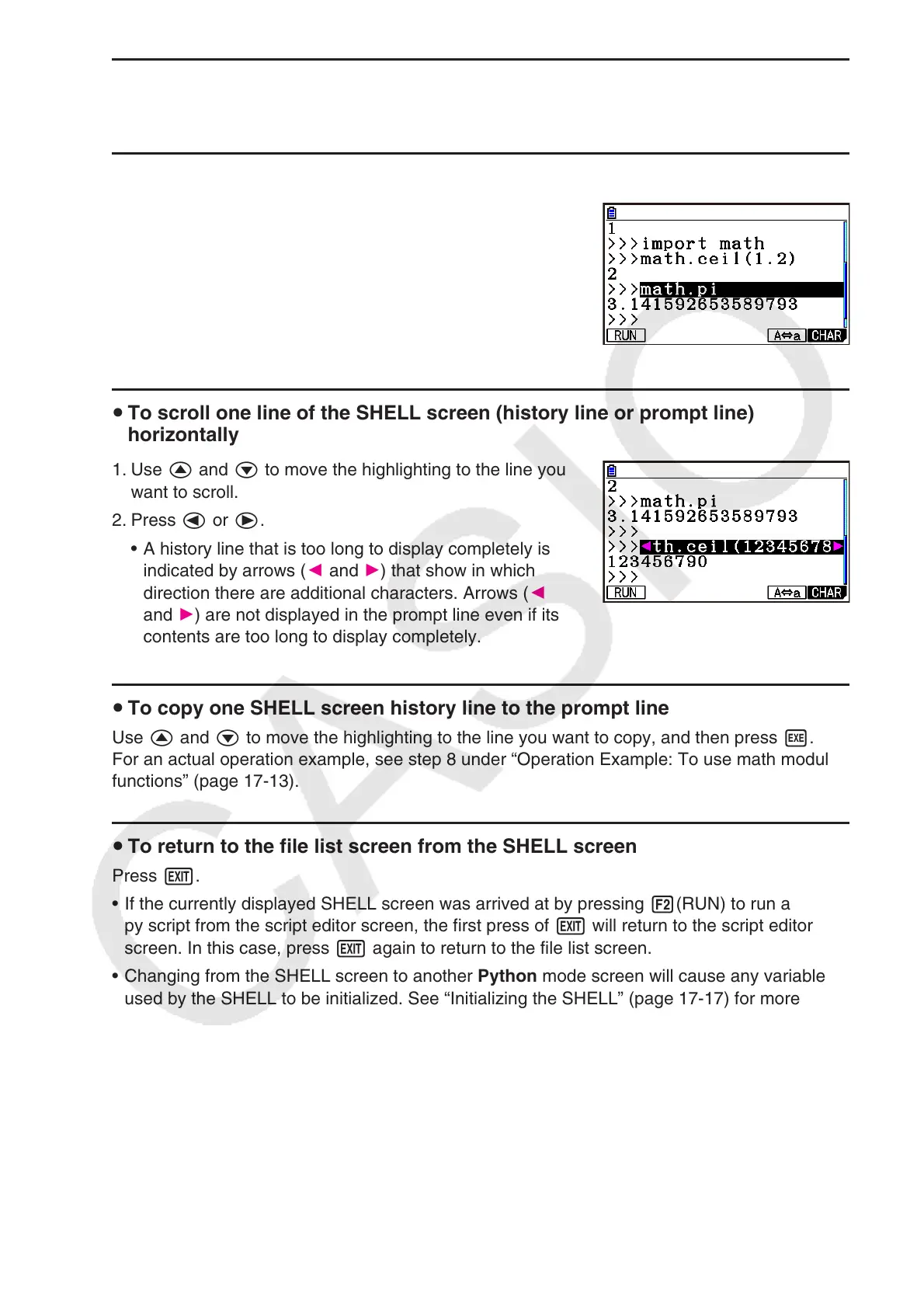 Loading...
Loading...