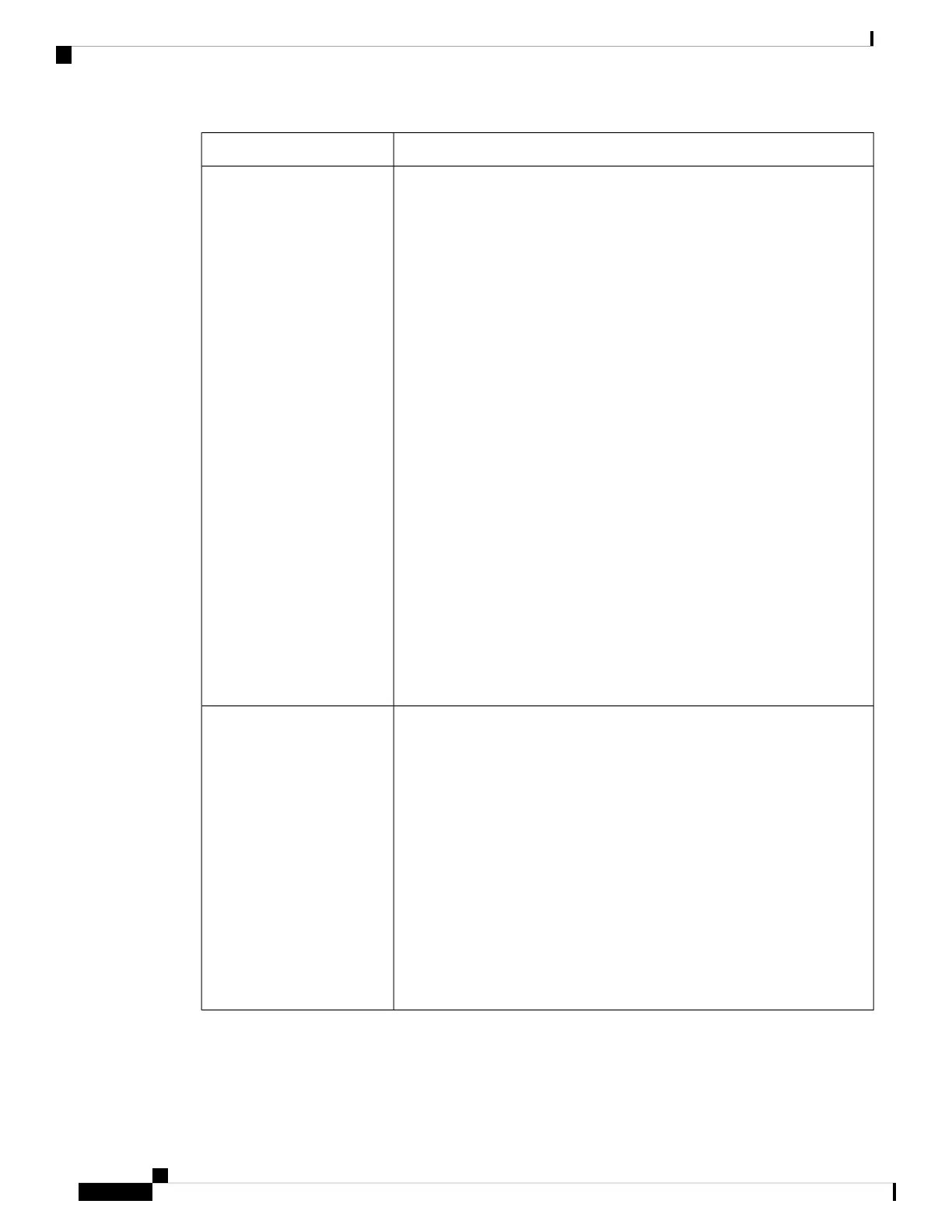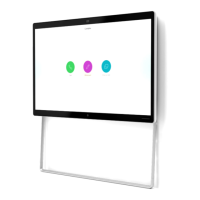DescriptionParameter
Choose a resolution for the video recordings and static pictures you take with
the camera app.
A higher resolution rate provides a higher image clarity, results in higher
CPU utilization on your computer, and requires more storage to save the
recorded videos and snapshots.
We recommend that you use the default resolution for video
conferences or set it to match your conferencing application.
Note
Default: 1280x720
Options:
• 4096x2160 (USB 3.0 required, and unavailable in Best Overview mode.)
• 3840x2160 (USB 3.0 required, and unavailable in Best Overview mode.)
• 1920x1080
• 1280x720
• 864x480
• 640x360
• 512x288
• 448x240
• 320x180
• 256x144
Resolution
Choose a frame rate from the drop-down list.
The frame rate is measured with frames per second (fps). A higher frame rate
provides a smoother video display, results in higher CPU utilization on your
computer, and requires more storage to save the recorded video files.
Choose the frame rate that suits your network and computer. The available
options vary with the resolution that you specified and the USB port
specification on your computer.
Don't set the frame rate to 60fps when using the camera for video
conferencing. Otherwise, the video quality degrades.
Note
Default: 30
Options for USB 3.0: 15, 30, 60
Options for USB 2.0: 5, 10, 15, 30
Frame rate
Webex Desk Camera User Guide
20
Use Your Camera with the Camera App
Configure the Video Image Settings

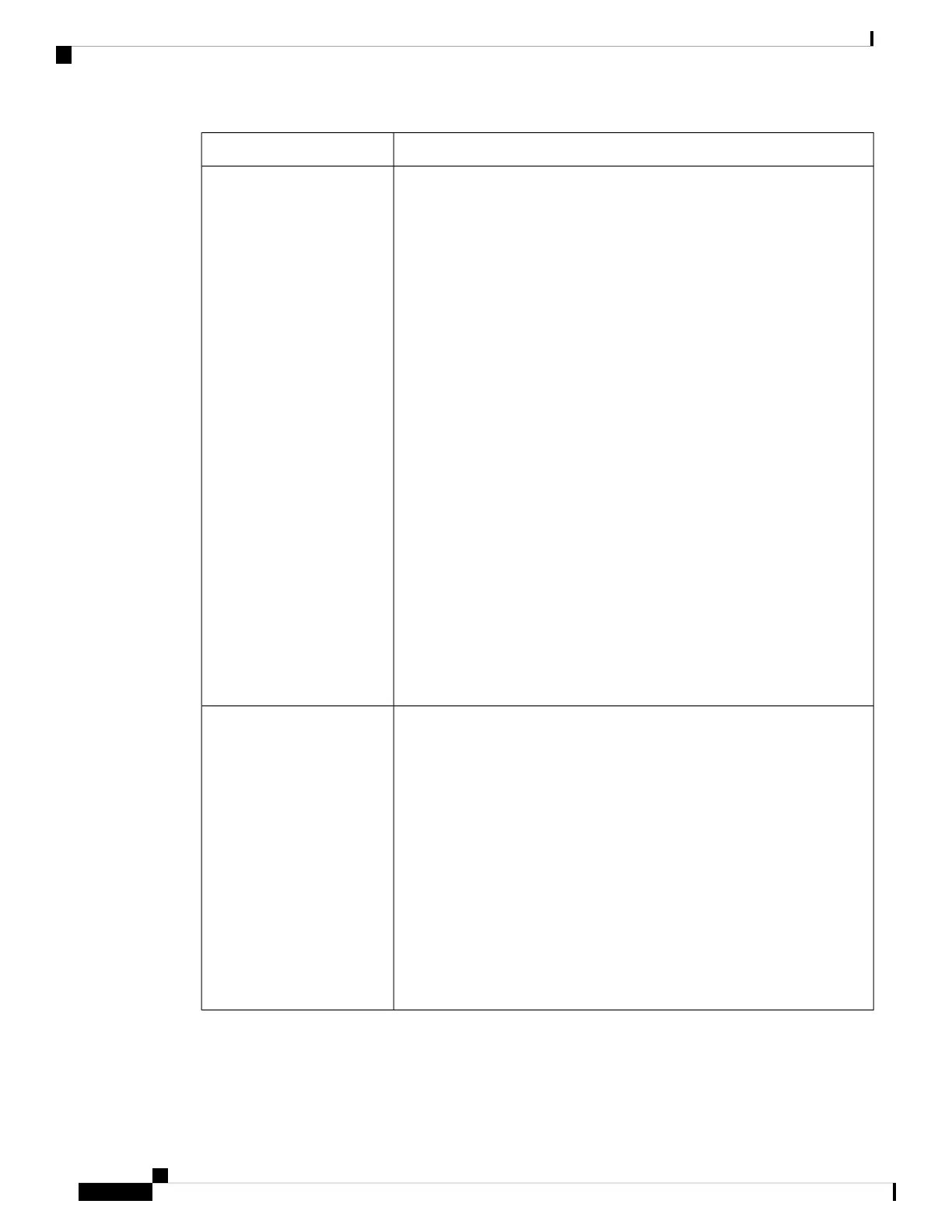 Loading...
Loading...