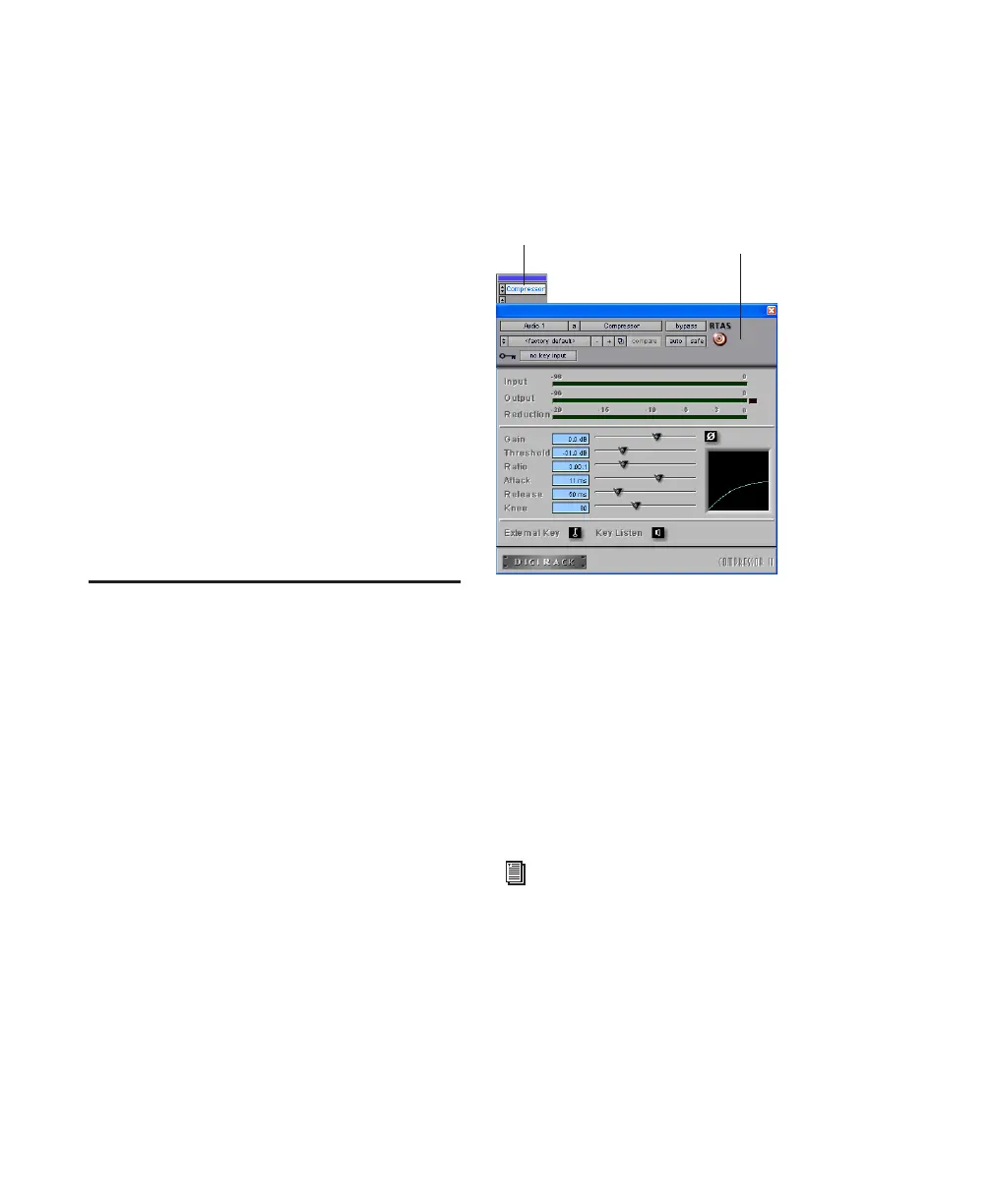Digi 002 & Digi 002 Rack Getting Started Guide96
To create a Master Fader:
1 Choose Track > New and specify 1 Mono or
Stereo Master Fader track, then click Create.
2 In the Mix window, click the Master Fader’s
Output selector and choose the output path that
you want to control. You can choose either out-
puts or internal busses.
To use a Master Fader as a master stereo volume
control for all tracks in a session:
1 Choose Track > New and specify 1 Stereo Mas-
ter Fader track, then click Create.
2 Set the outputs of all audio tracks in the ses-
sion to Outputs 1–2 and set the panning of each
track.
3 Set the output of the Master Fader to your
main output path (Outputs 1–2).
Plug-Ins
Plug-ins provide EQ, dynamics, delay, and
many other types of effects processing, and
function either in real time (RTAS) or in non-
real time (AudioSuite).
RTAS plug-ins are nondestructive effects, which
are inserted on tracks to process audio in real
time, during playback—just like an external
hardware processor.
AudioSuite plug-ins are used to process and
modify audio files on disk, rather than nonde-
structively in real time. Depending on how you
configure a non-real-time AudioSuite plug-in, it
will either create an entirely new audio file, or
alter the original source audio file.
Real-time plug-ins are assigned to tracks from
the Inserts view in the Mix or Edit windows.
Once assigned to a track, plug-ins appear in the
track’s Inserts view, and can be opened by click-
ing the Insert button.
To insert a real-time plug-in on a track:
1 Make sure the Inserts View is shown in the
Mix or Edit window.
2 Click the Insert selector on the track and select
the plug-in that you want to use.
Pro Tools comes with a complete set of DigiRack
plug-ins, and many more are available from
Digidesign and our Development Partners.
Compressor plug-in
For more information about plug-ins in-
cluded with Pro Tools, see the DigiRack
Plug-Ins Guide.
Insert button
Plug-In window

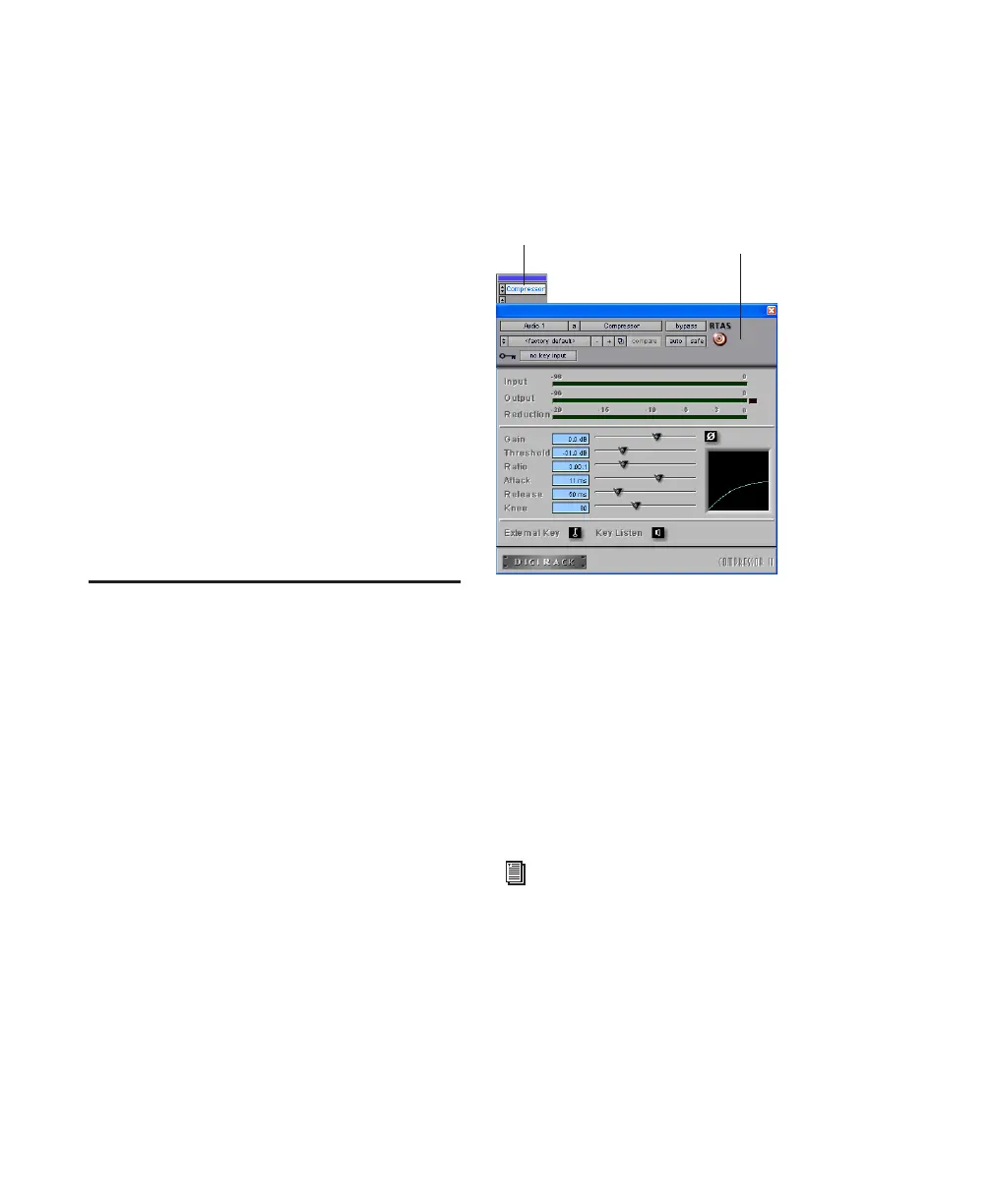 Loading...
Loading...