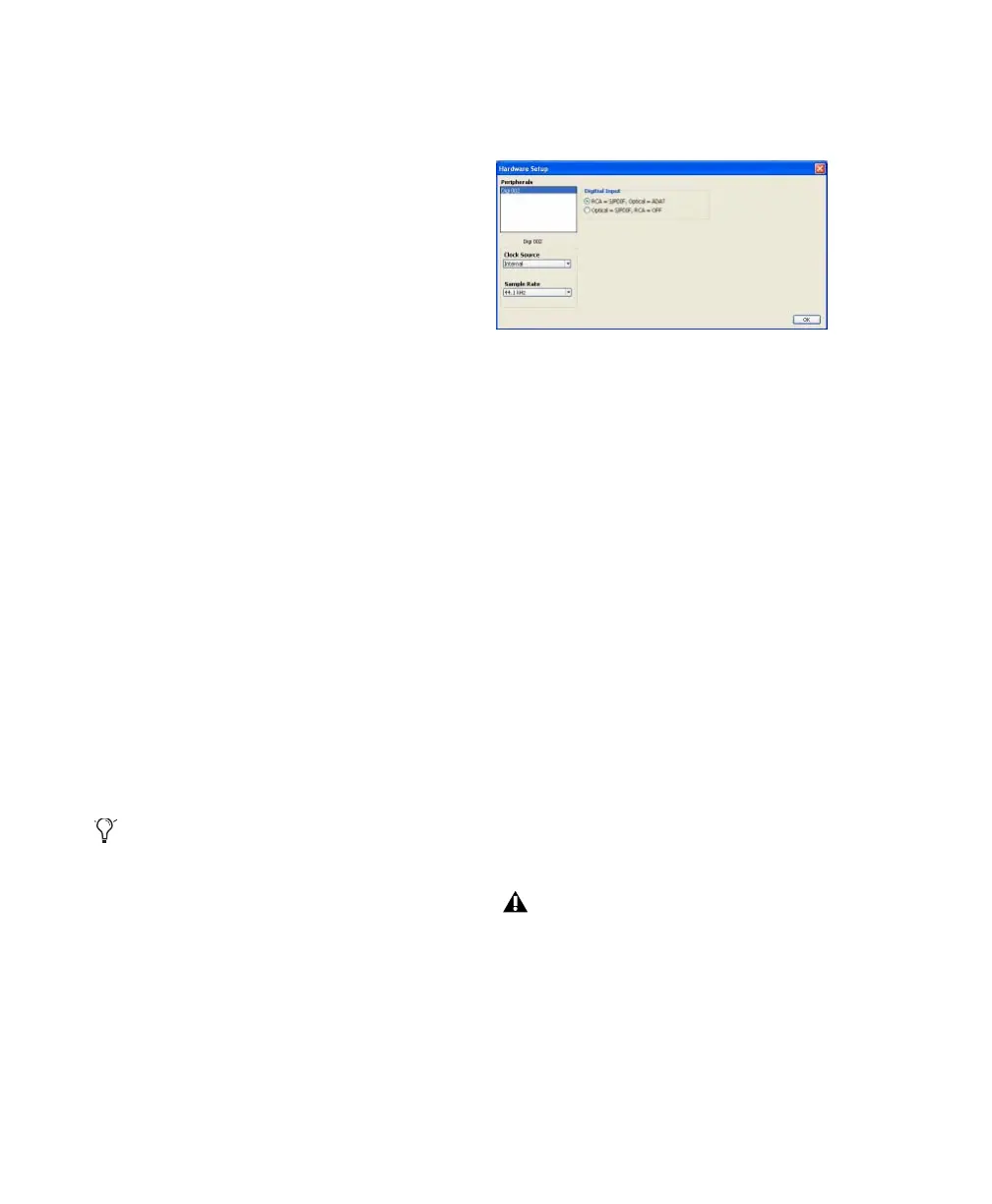Digi 002 & Digi 002 Rack Getting Started Guide26
MIDI Studio Setup
(Windows Only — Optional)
If you plan to use any MIDI devices with
Pro Tools, configure your MIDI setup with MIDI
Studio Setup. See Appendix A, “Configuring
MIDI Studio Setup (Windows Only)” for details.
Audio MIDI Setup (AMS)
(Macintosh Only — Optional)
If you plan to use any MIDI devices with
Pro Tools, configure your MIDI setup with the
Apple Audio MIDI Setup (AMS) utility. See
Appendix B, “Configuring AMS (Mac OS X
Only).”
Pro Tools Hardware Settings
Pro Tools lets you set the default sample rate
and clock source for your system, and configure
the digital inputs on the Digi 002 or
Digi 002 Rack.
Default Sample Rate
The Sample Rate setting appears as the default
sample rate when you create a new session.
(This setting is available in the Hardware Setup
dialog only when no session is open.)
To change the default Sample Rate:
1 Choose Setup > Hardware.
2 Select the sample rate from the Sample Rate
pop-up menu.
3 Click OK.
Clock Source
The Pro Tools Hardware Setup dialog lets you se-
lect the Clock Source for the system.
If you are recording directly into Pro Tools, you
will usually use the Internal setting. If you are
transferring material from an external digital de-
vice, select the corresponding clock source. (See
“Recording a Digital Source” on page 27.)
To select the Clock Source:
1 Choose Setup > Hardware.
2 Choose the clock source from the Clock
Source pop-up menu.
3 Click OK.
You can change the sample rate when creat-
ing a new Pro Tools session by selecting a
different sample rate in the New Session di-
alog. (Refer to
the Pro Tools Reference Guide
for details.)
Hardware Setup dialog (Digi 002 shown)
Your digital input device must be connected
and turned on for Pro Tools to synchronize
to it. If your input device is not turned on,
leave the Clock Source set to Internal.

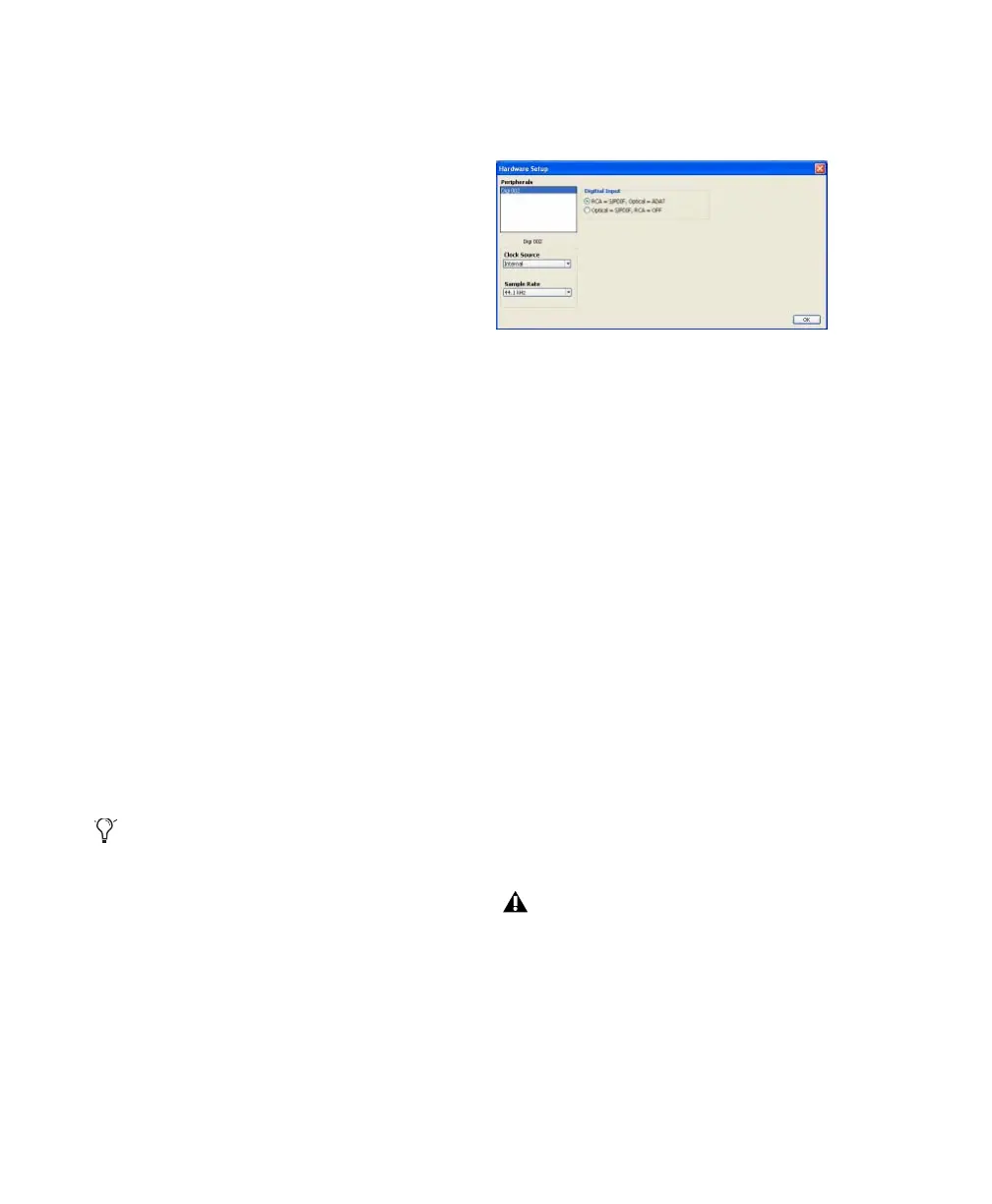 Loading...
Loading...