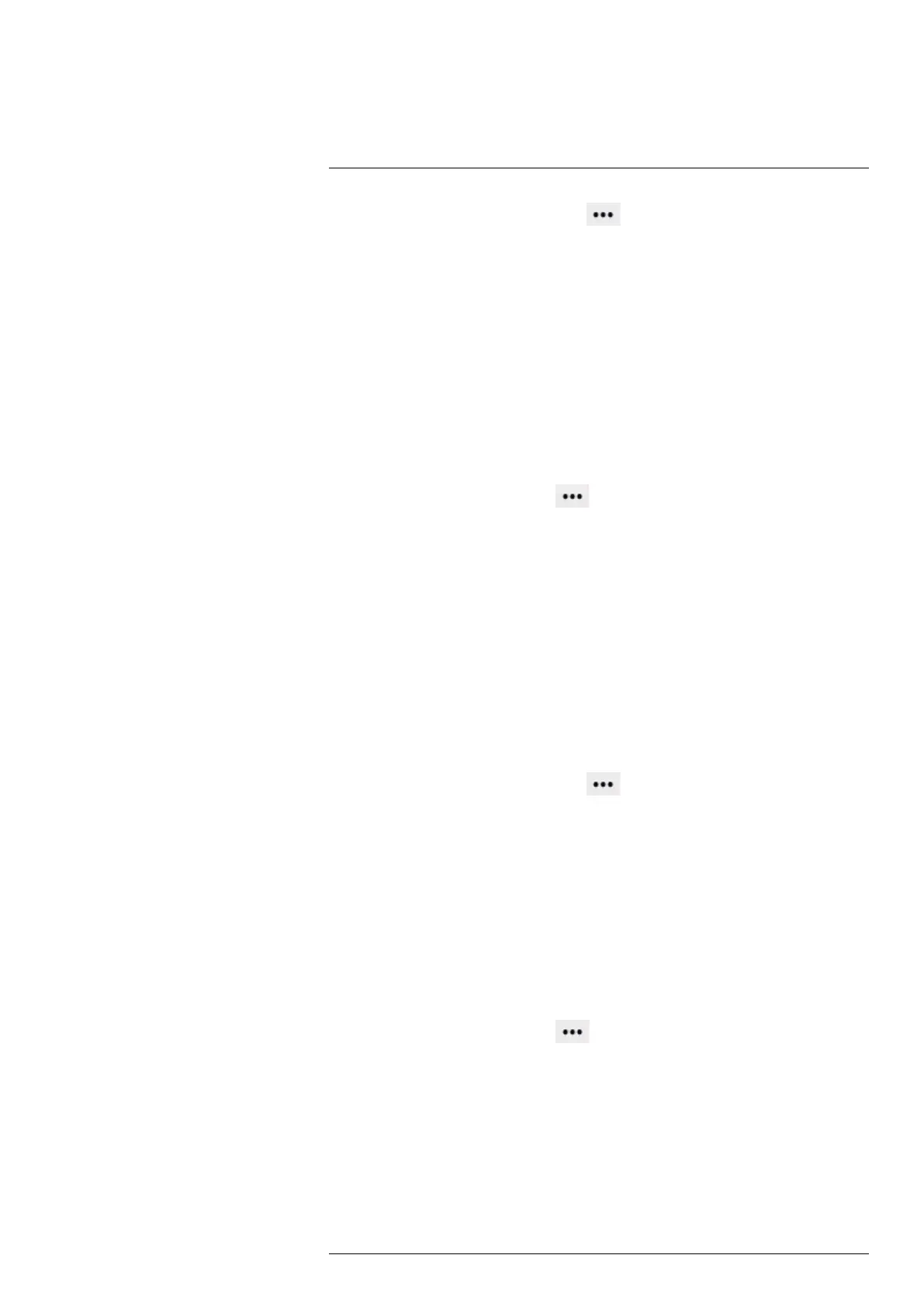3. To configure Settings for the tool, click
next to the tool in the Active measure-
ments section. This displays the Settings dialog box.
3.1. To change the label of the tool, change the Mask name.
3.2. To select what measurement results to display, use the Maximum, Minimum,
and Average check boxes.
3.3. Use the Local options to adjust the temperature scale according to the tem-
peratures of the tool. For more information, see section 10.4.10 Adjusting the
temperature scale, page 28.
3.4. To display how much of the tool is covered by an isotherm, select the Iso
check box. This setting is only applicable if you have selected a color alarm
(isotherm). For more information, see section 10.4.5.2 Isotherms, page 25.
3.5. To add another shape to the tool, click Draw and then draw the shape.
3.6. To set local parameters for the tool, see section 10.4.3.2 Local parameters,
page 24.
4. To associate an alarm with the tool, see section 10.4.2 Working with alarms, page 20.
5. To remove the tool, click Settings
next to the tool in the Active measurements
section, and then click Delete measurement.
10.4.1.4 Line
A line measurement tool shows the temperature along a specific line in the image. It is
possible to add two lines.
To add a line measurement tool, follow this procedure:
1. On the toolbar and in the Measurement tools section, click Line.
2. In the image, click a starting point and then draw the line to the desired length. The
tool is labeled with a number, and it is also displayed in the Active measurements
section.
3. To move the tool, click and hold the tool label in the image, and then move it into
position.
4. To change the length of the tool, click one of the end points, and then move it to the
desired length.
5. To configure Settings for the tool, click
next to the tool in the Active measure-
ments section. This displays the Settings dialog box.
5.1. To change the label of the tool, change the Line name.
5.2. To select what measurement results to display, use the Maximum, Minimum,
and Average check boxes.
5.3. Use the Local options to adjust the temperature scale according to the tem-
peratures of the tool. For more information, see section 10.4.10 Adjusting the
temperature scale, page 28.
5.4. To set local parameters for the tool, see section 10.4.3.2 Local parameters,
page 24.
5.5. To add a temperature graph under the live image representing the tool, click
the Display temperature graph check box.
6. To associate an alarm with the tool, see section 10.4.2 Working with alarms, page 20.
7. To remove the tool, click Settings
next to the tool in the Active measurements
section, and then click Delete measurement.
10.4.1.5 Polyline
A polyline measurement tool can show the minimum temperature, the maximum temper-
ature, and the average temperature within a polyline drawn on the image. It is possible to
add one polyline.
To add a polyline measurement tool, follow this procedure:
1. On the toolbar and in the Measurement tools section, click Polyline.

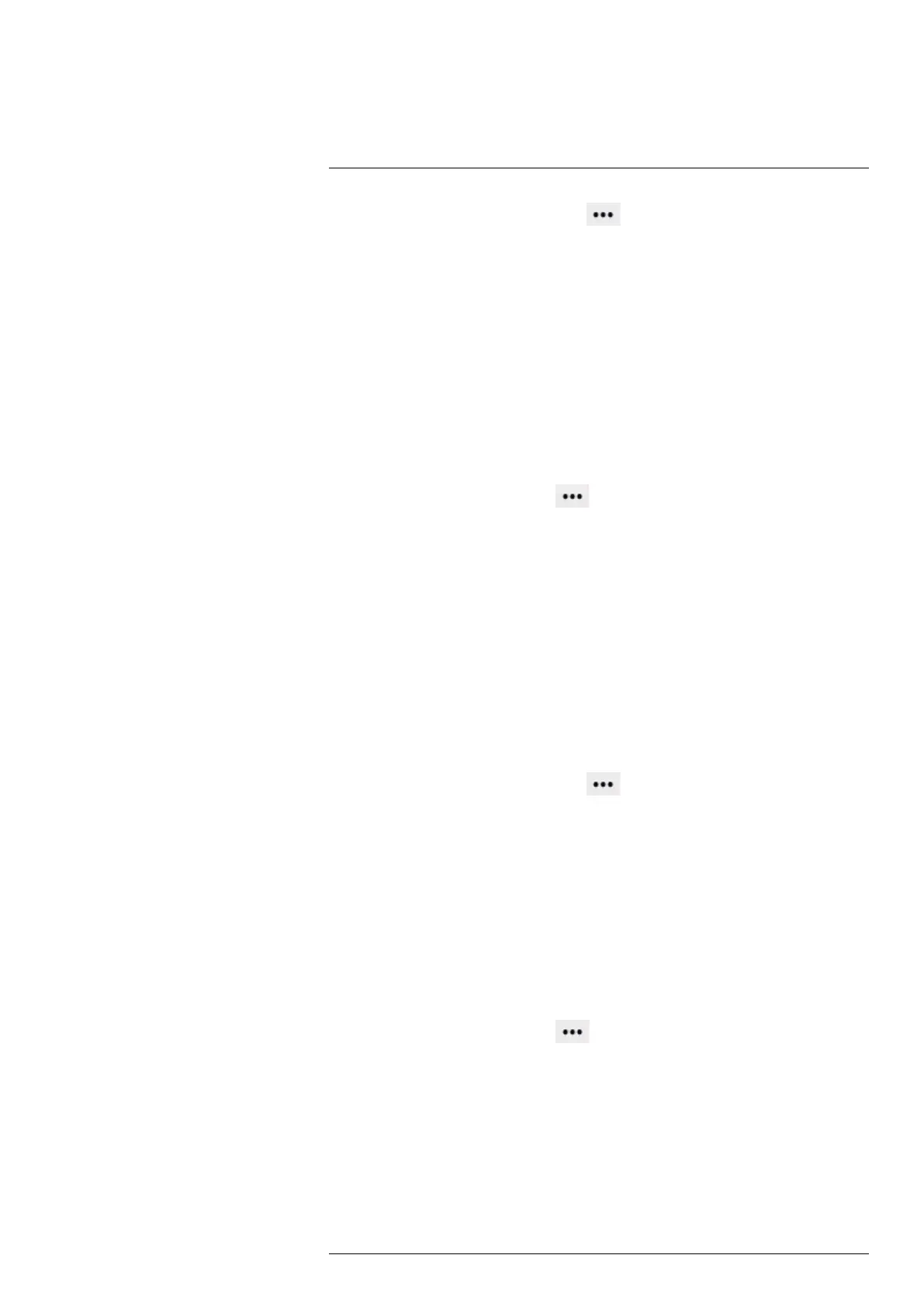 Loading...
Loading...