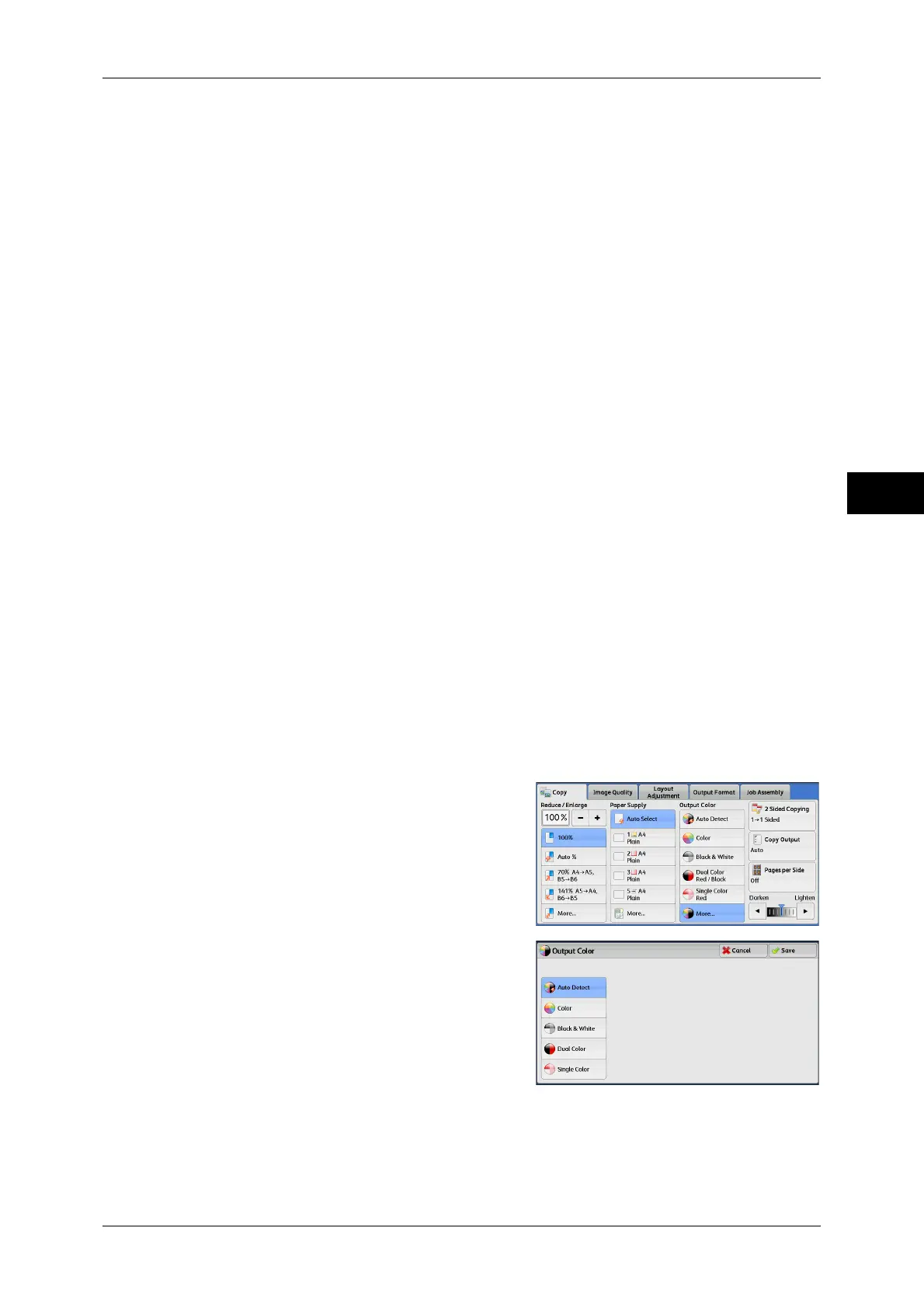Copy
81
Copy
3
Note • If a color document is in one of the following conditions, the machine may copy the
document in black and white.
• The colored area is too small.
• The colors are too light.
In that case, change a level from the five levels which is used for the machine to
recognize color. For more information, refer to "5 Tools" > "Common Service Settings" >
"Image Quality Adjustment" > "Image Quality" > "Output Color Recognition" in the
Administrator Guide.
Color
Copies in full color.
Black & White
Copies in black and white regardless of the colors in the original document.
Dual Color Red/Black
Copies color documents using two colors.
You can change the two colors. For more information, refer to "5 Tools" > "Copy Service Settings" >
"Copy Defaults" > "Dual Color - Target Area Color" and "Dual Color - Non-target Area Color" in the
Administrator Guide.
Single Color Red
Copies color documents using one color.
You can change the red color to another one on the screen displayed after selecting [More] > [Single
Color] > [Color]. For more information, refer to "5 Tools" > "Copy Service Setting" > "Copy Defaults"
> "Single Color" in the Administrator Guide.
More
Displays the [Output Color] screen.
For more information, refer to "[Output Color] Screen" (P.81).
[Output Color] Screen
This screen allows you to make settings for full color, dual color, and single color.
1 Select [More].
2 Select the desired output color mode.

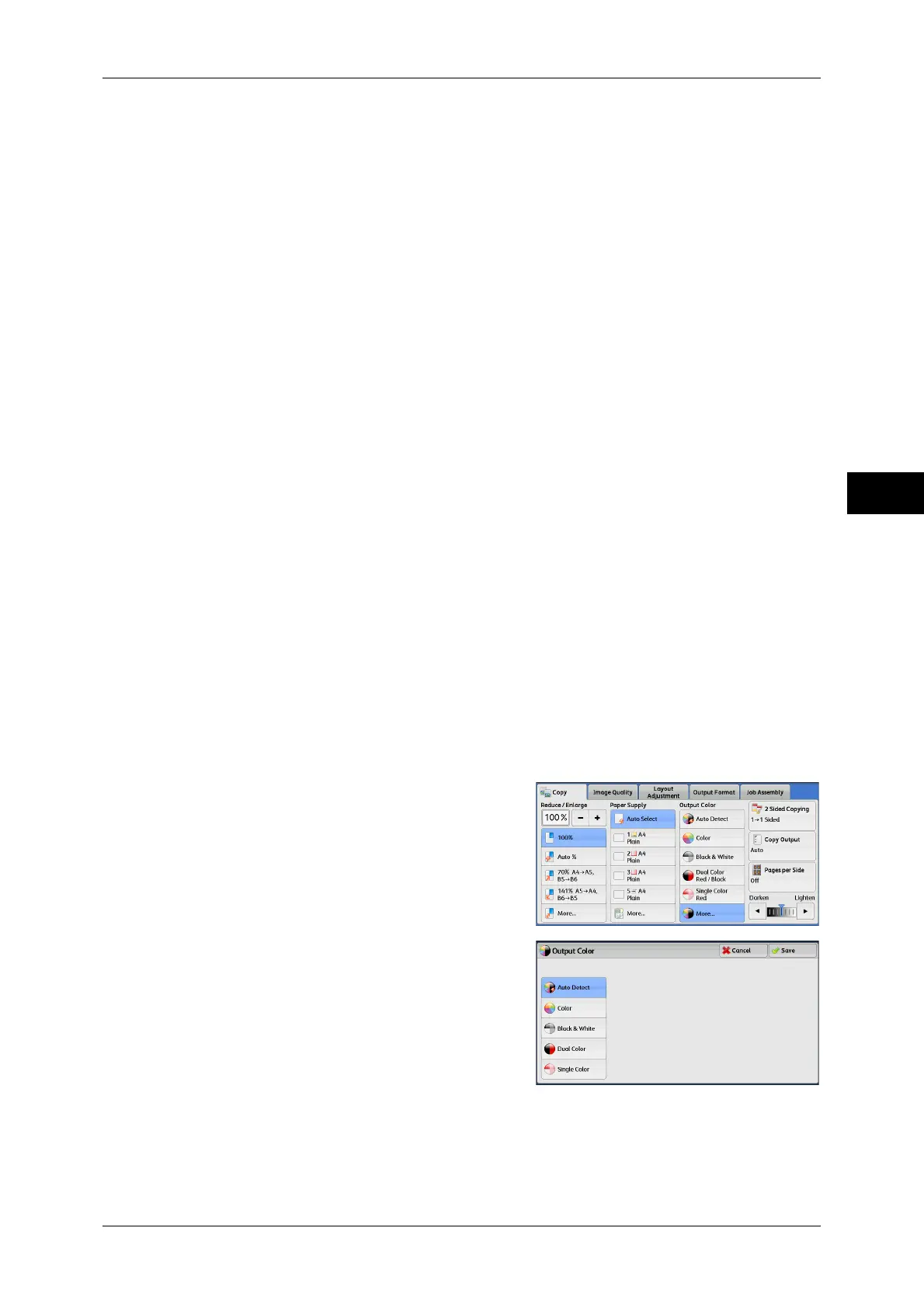 Loading...
Loading...