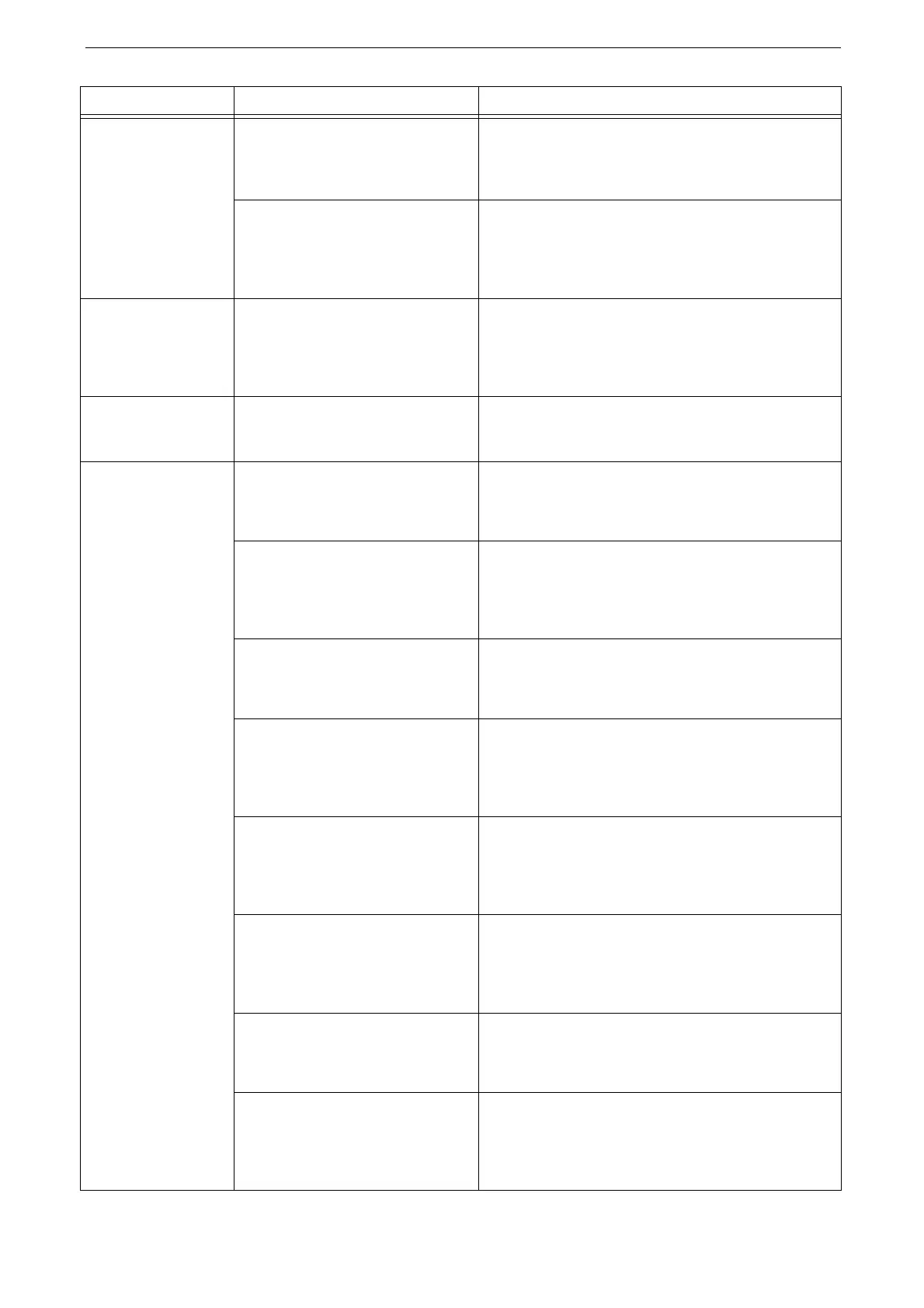11 Problem Solving
240
The Data LED does
not blink even though
you instructed the
device to print.
Is the interface cable connected? Check the interface cable connection.
Refer to "Interface Cables" (P.30).
Is the required port status set to
[Enabled]?
Check the status of the port to use, and then set the
port status to [Enabled].
Refer to "[Port Settings]" (P.146).
Paper is not fed from
Tray 5.
Is the specified size paper loaded in
the tray?
Follow the instructions displayed to load paper of
correct size, and then try again.
Refer to "Loading Paper in Bypass Tray" (P.73).
Unable to print text
correctly. (Text is
garbled.)
Non-standard fonts are used for
printing.
Check the application or print driver settings. If
PostScript (optional) is being used, download the
required fonts.
Paper is often
jammed or wrinkled.
Is the paper loaded correctly in the
tray?
Load the paper correctly.
Refer to "Loading Paper" (P.67).
Is the paper tray inserted correctly? Firmly push in the paper tray until it stops to insert it
correctly.
Refer to "Loading Paper" (P.67).
Is the paper damp? Replace the paper with new one.
Refer to "Loading Paper" (P.67).
Is the paper curled? Turn over the paper in the tray, or replace the paper
with new one.
Refer to "Loading Paper" (P.67).
Are the paper and paper tray
settings correct?
Correctly set the paper and paper trays to correspond
to the paper.
Refer to "[Common Settings]" (P.112).
Are any torn pieces of paper
remaining or is there a foreign
object in the device?
Open the cover of the device or slide out the paper
tray to remove the torn pieces or the foreign object.
Refer to "Paper Jams" (P.260) or "Loading Paper" (P.67).
Is non-standard paper loaded in the
tray?
Replace with paper that meets device specifications.
Refer to "Loading Paper" (P.67).
Is paper exceeding the maximum
fill line in the tray?
Load paper in the paper tray so that it does not
exceed the maximum fill line.
Refer to "Loading Paper" (P.67).
Symptom Cause Remedy

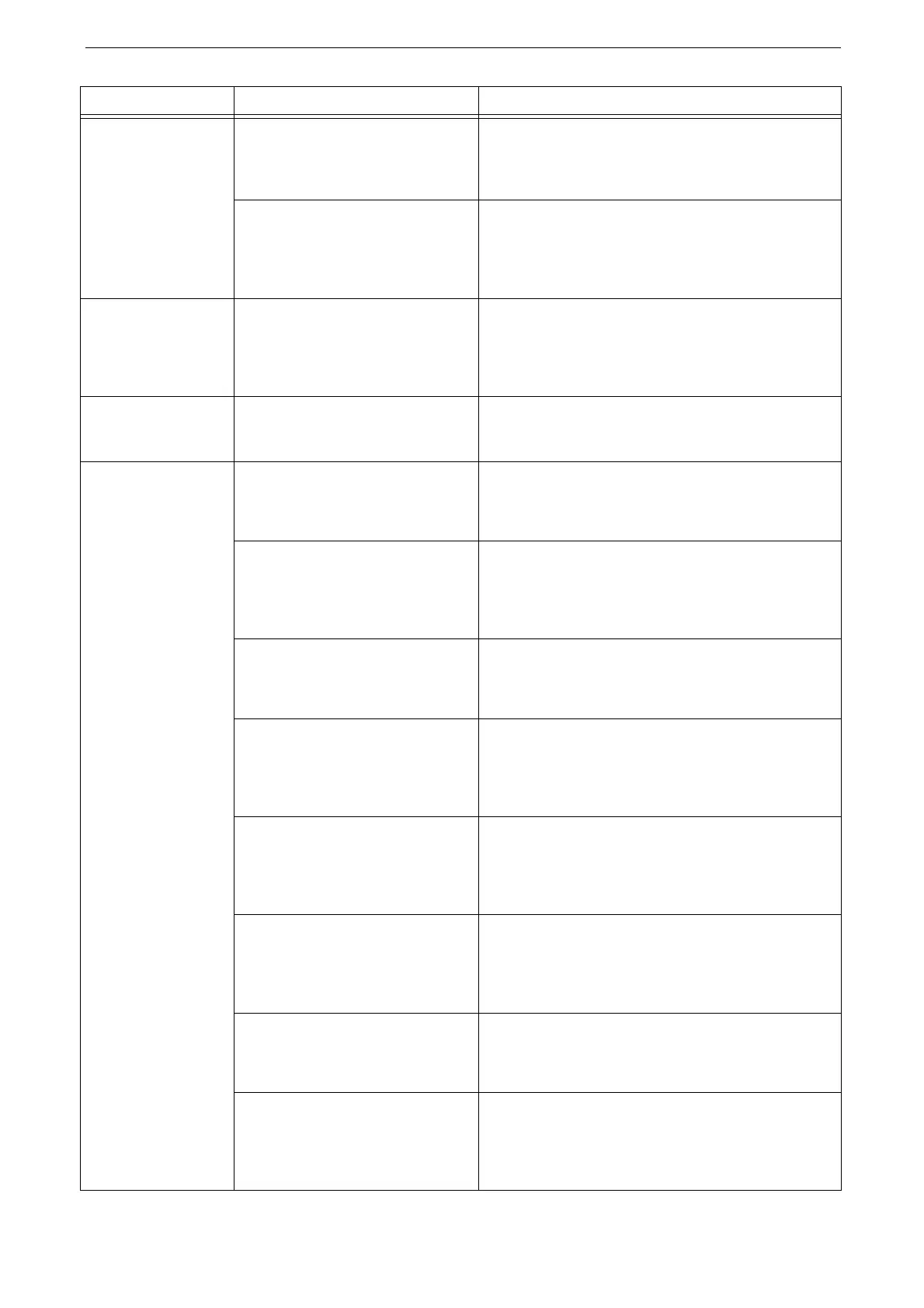 Loading...
Loading...