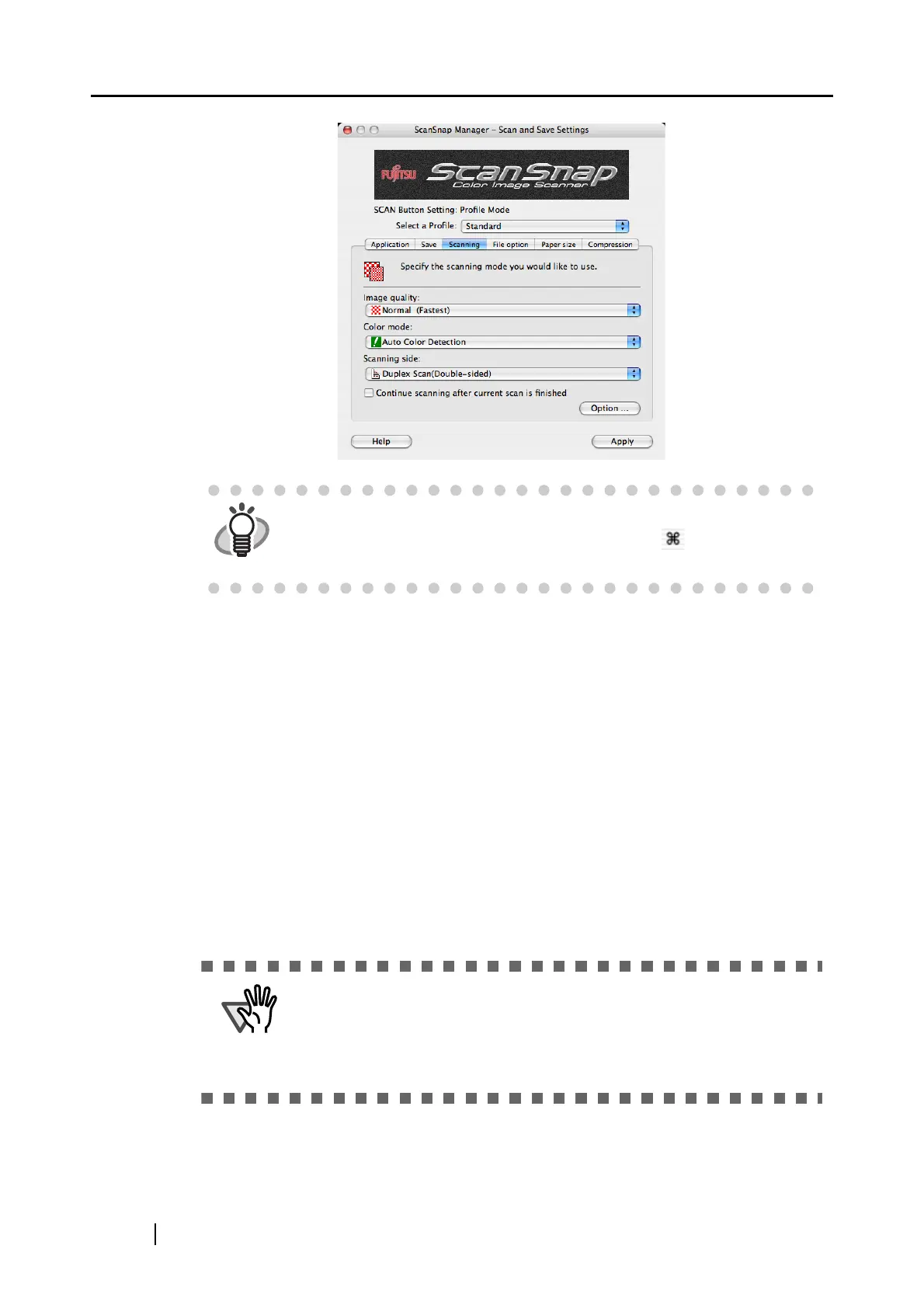54
2. Change the scan settings in each tab in the "ScanSnap Manager - Scan and Save
Settings" window.
The following settings can be changed:
• The application that starts automatically and interacts with ScanSnap
D "[Application]
tab" (page 57)
• The destination to save scanned images
D "[Save] tab" (page 61)
• Scan mode (fast or slow, excellent or normal, color or black-and-white, enable or disable
[Setting for text only document], [Allow automatic blank page removal], [Correct skewed
character strings automatically], and/or [Allow automatic image rotation], and whether
[Continue scanning after current scan is finished])
D "[Scanning] tab" (page 64)
• File format for the scanned image
D "[File option] tab" (page 69)
(file format and number of pages per PDF file)
• Paper size of the document
D "[Paper size] tab" (page 71)
• File size for saving scanned images
D "[Compression] tab" (page 78)
3. Click the [Apply] button.
⇒Settings on the "ScanSnap Manager - Scan and Save Settings" window have been changed.
HINT
You can also open the "ScanSnap Manager - Scan and Save Settings"
window by simultaneously pressing the [Command ( )] and [S] keys on
the keyboard. (This can be used only when ScanSnap Manager is active.)
Settings for scanning vary between Quick Menu Mode and Profile Mode.
For details, refer to "Appendix B Quick Menu Mode / Profile Mode" (page
233).
In this section, the "ScanSnap Manager - Scan and Save Settings" window
in Profile Mode is used as examples.

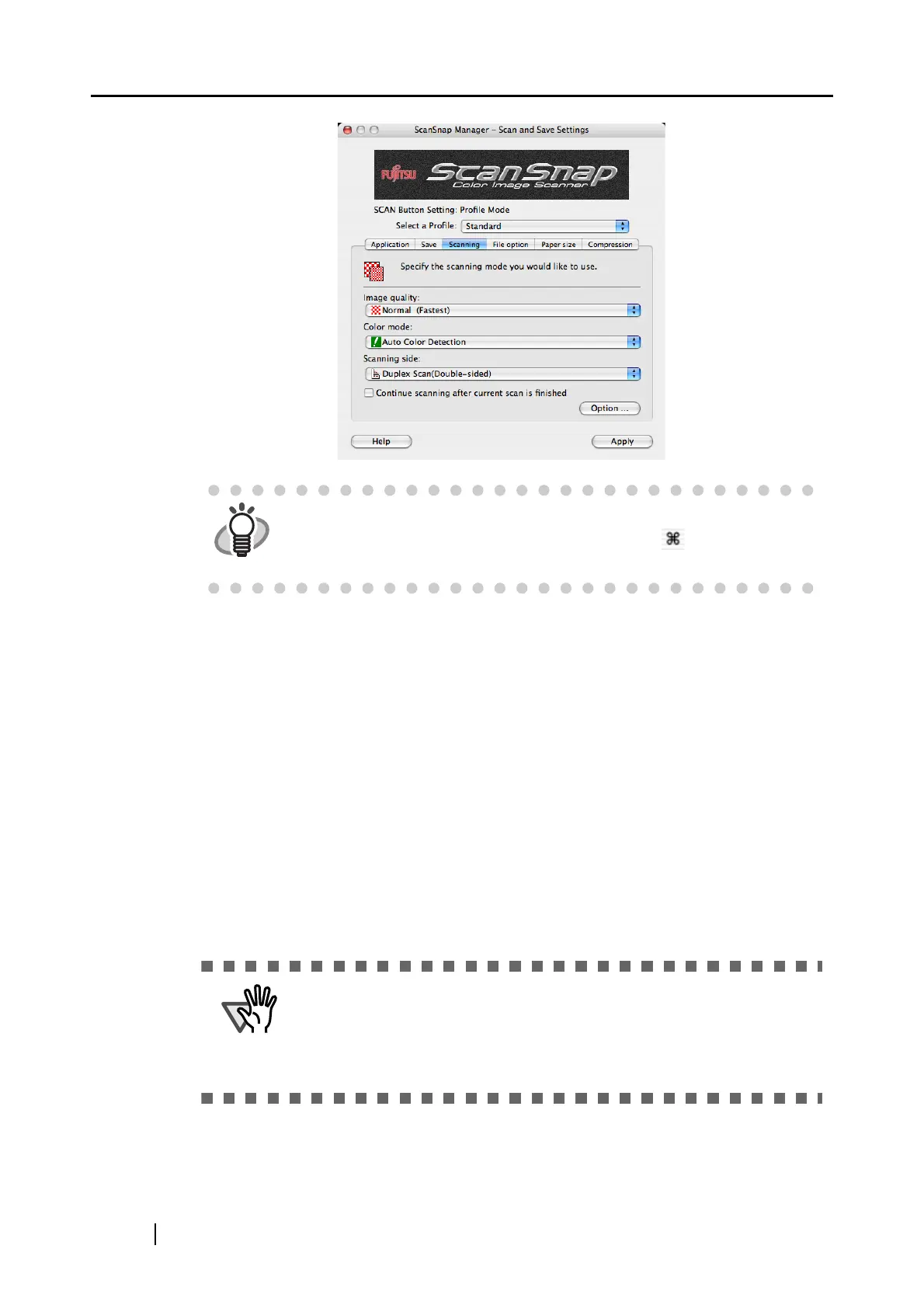 Loading...
Loading...