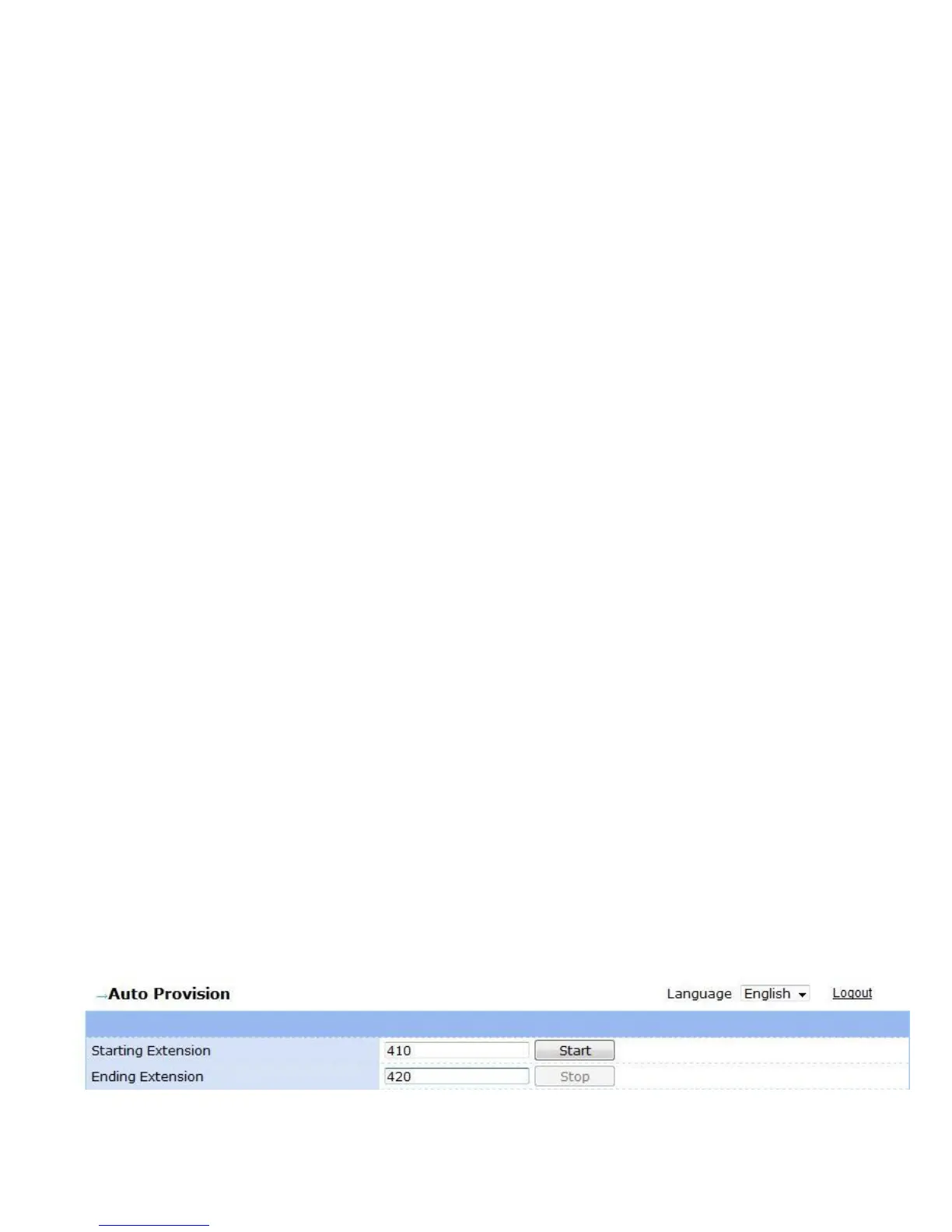GXE502X User Manual 11/2/2009
9
Modify an extension: If you want to modify any of the extension’s properties simply click on the
extension number under the extensions directory page. To reboot the Grandstream phone/ATA
(remotely), set the Reboot Peer setting to “Yes”, then click on the Submit button to modify and/or
reboot the extension or Cancel to go back to the extensions directory page.
Delete: Check the square box to the left of the extension you wish to delete. You will be prompted
for confirmation via a dialog box; click OK to confirm or Cancel to go back to the extensions
directory page. You can select multiple boxes and delete several extensions at once. Note that
this only affects extensions on the current page; extensions on other pages will not be deleted.
You will be prompted for confirmation via a dialog box; click OK to confirm or Cancel to go back to
the extensions directory page. You can also select the All checkbox to automatically select all
extensions in the displayed page.
- Busy Lamp Field and Message Waiting Indication
Busy Lamp Field (BLF) and Message Waiting Indication (MWI) support are enabled on the
GXE502X by default. New voicemail messages will automatically trigger the MWI light on phones
that support it to notify the user of new voicemail messages.
To monitor the status of other extensions in the GXE502X, configure the BLF keys on a
(Grandstream) IP phone to the extension numbers to be monitored. The BLF key configuration
can be found on the basic settings tab of your Grandstream GXP phone’s web UI. The GXE502X
will trigger the LED of BLF keys to signal when the monitored extension is idle (Green), ringing
(Blinking Red) or busy (Solid Red).
- General Settings
The Auto Provision sub menu provides users a method to Auto Provision Grandstream endpoints
after the Express Setup process.
- Auto Provisioning Extensions after Express Setup
Click on “Auto Provision” under the Phone Extensions menu. Enter the starting and ending
extensions for the phones (Make sure to enter numbers in the established digit frame structure)
before connecting your Grandstream phones.
Click the “Start” button to start the auto provisioning process. Once the Auto-Provision page starts
refreshing you may connect your phones to your switch/hub. Click “Stop” when done.

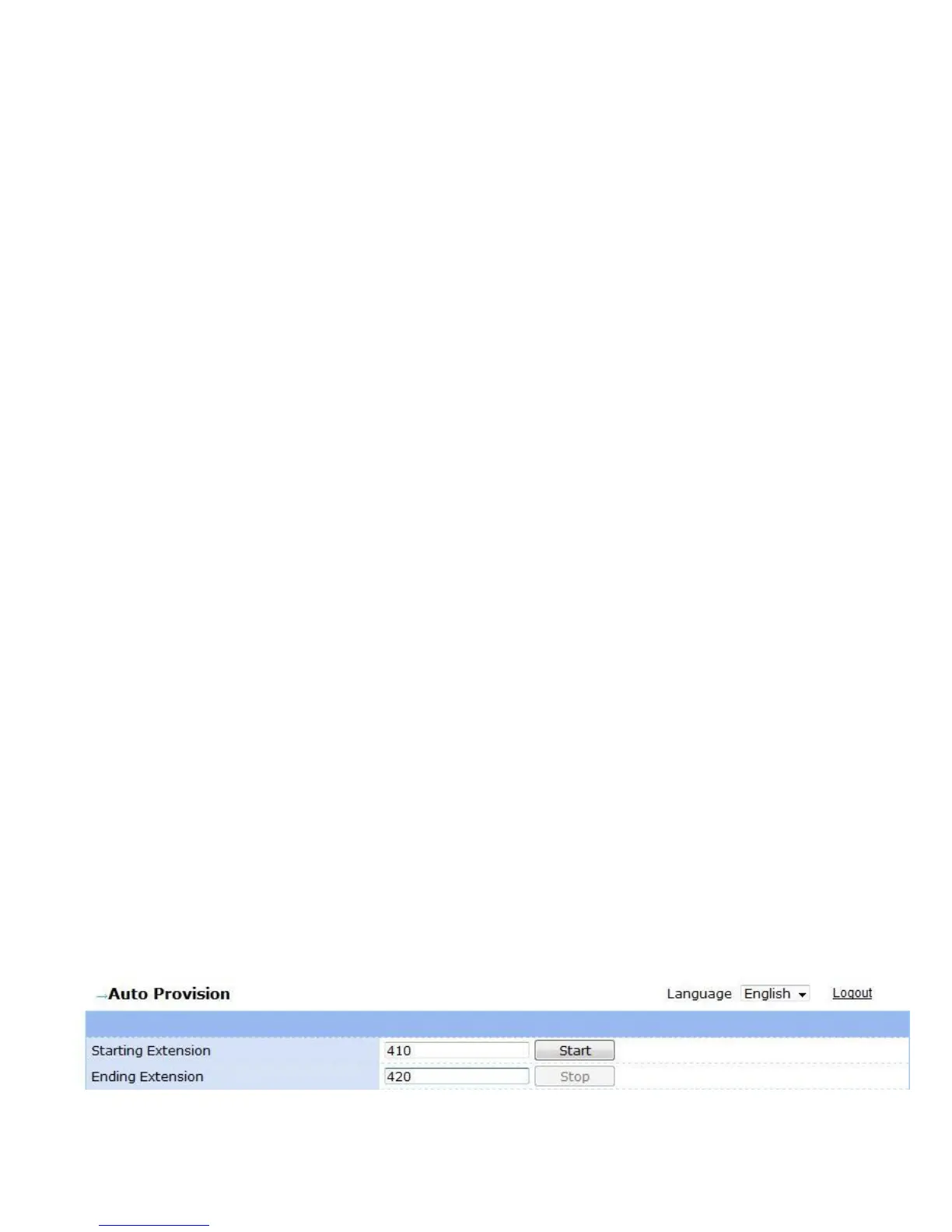 Loading...
Loading...