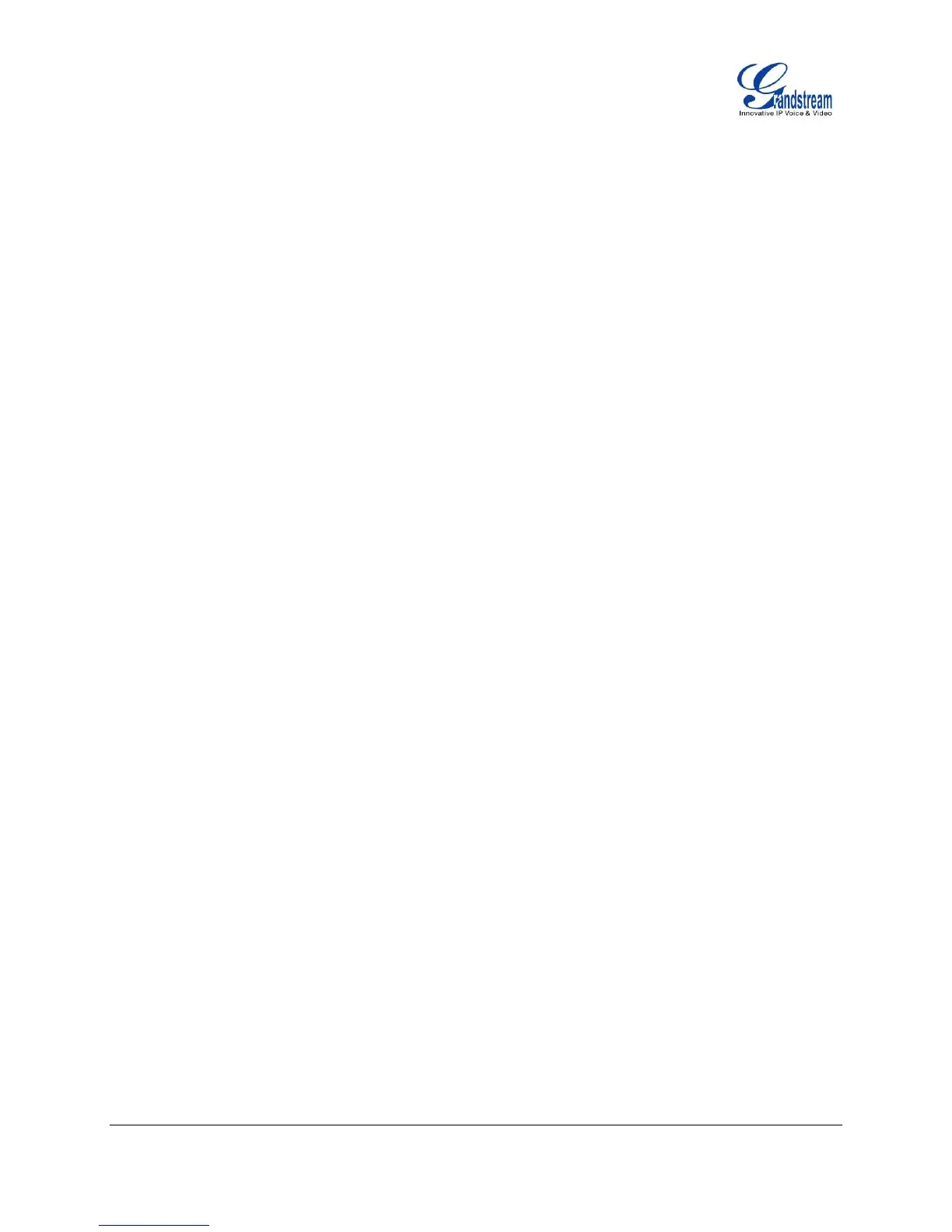FIRMWARE VERSION 1.0.0.17 GXP2140/GXP2160 USER MANUAL Page 74 of 79
1. Go to GXP2140/GXP2160's LCD menu->System->Bluetooth;
2. Highlight Power option by pressing Up/Down arrow key;
3. When the Power option is highlighted, pressing menu round button to turn on/off Bluetooth.
PAIRING GXP2140/GXP2160 WITH A BLUETOOTH DEVICE
Before connecting GXP2140/GXP2160 with other Bluetooth device, users must pair them first. They will
stay paired afterwards unless they are unpaired.
1. Go to GXP2140/GXP2160's LCD menu->System->Bluetooth;
2. Enter Start Scan option;
3. The GXP2140/GXP2160 scans and displays the IDs of all available Bluetooth devices in range. If the
device you would like to pair with does not show up in the list, ensure that the device is turned on and
set to be discoverable. If need, user could press “Rescan” soft key to restart the scan;
4. The discovered device will show in the scan result list with device ID. If it's unpaired, it will show
"Unpaired" behind the device ID. Select the device ID, and press “Pair” soft key to pair them. Then a
“Pincode Input” window will prompt up. User may enter the Pin code, and press “OK” soft key to start
pairing.
CONNECTING TO A BLUETOOTH EARPHONE
After successfully paired, the GXP2140/GXP2160 will show "Paired" behind the Bluetooth device ID in the
scan list. Highlight the device ID and press “Connect” soft key to connect.
Once connected, the GXP2140/GXP2160 will show “Connected” behind the Bluetooth device ID in the
scan list.
BT ON AND BT OFF
After successfully connected, the GXP2140/GXP2160 will show “BT OFF” soft key on call screen.
Pressing the “BT OFF” soft key, it will change to “BT ON” and the Bluetooth will be turn off. When “BT
OFF” soft key appears, the Bluetooth is in use and user could answer the incoming call via Bluetooth.
UNPAIRING AND DISCONNECTING A BLUETOOTH DEVICE
In the Bluetooth settings, highlight the Bluetooth device ID and press “Disconnect”/”Unpair” soft key to

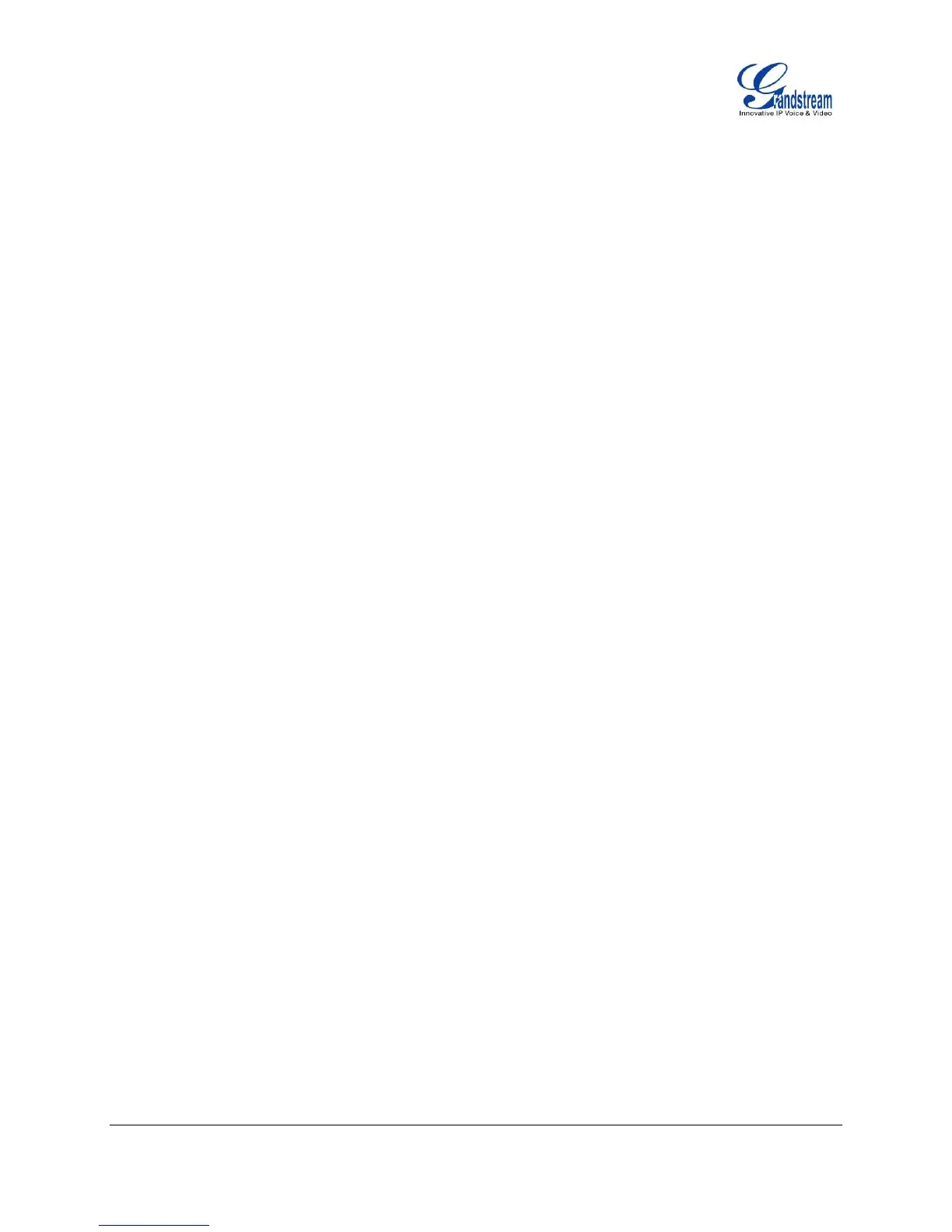 Loading...
Loading...