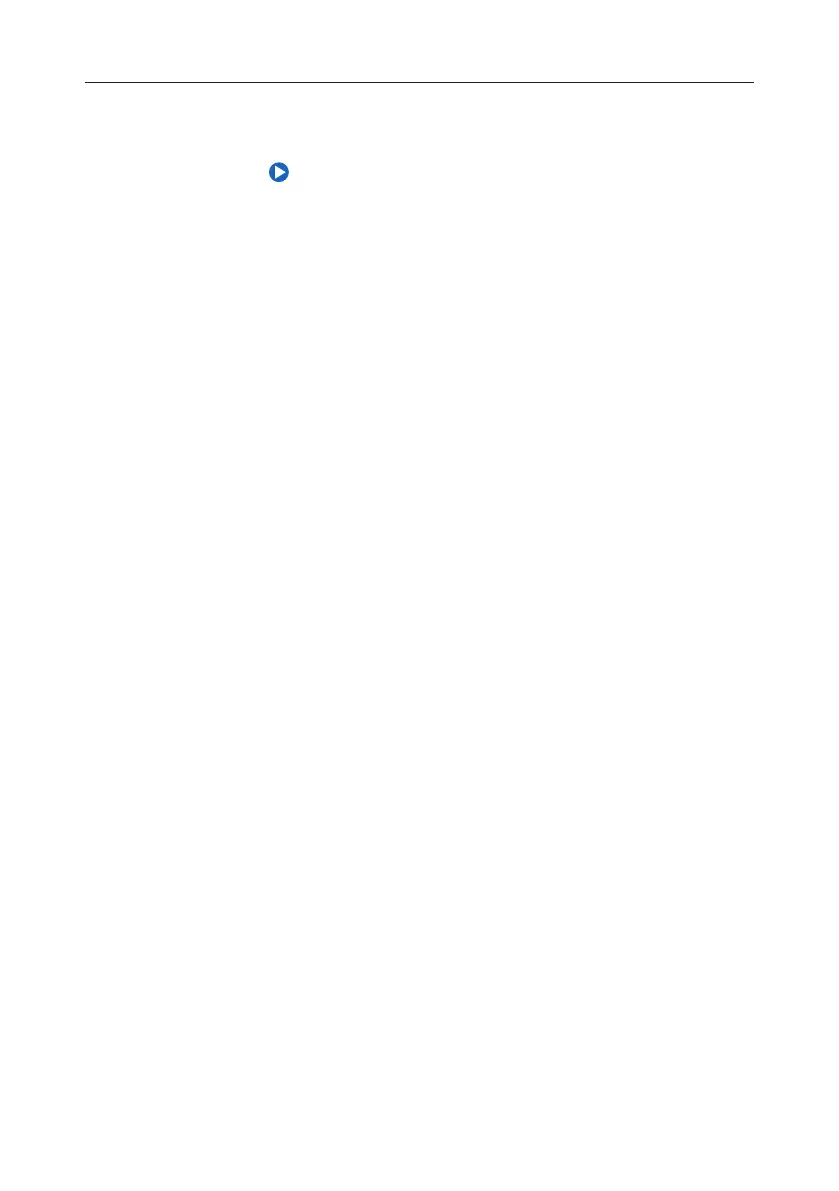35 System Menu Items
How to connect the meter to an FTP server and share logs
1. In Users menu, type selected server’s IP address, username, and password.
2. From System Menu, tap
. Log Recall screen opens up.
3. Select file(s) for transfer.
4. Tap Share. Pop‑up flyout is displayed.
5. Tap to select FTP. The files are being transferred in the root folder of the server.
FTP server installation and configuration
• PC running Windows 10 or later
• Password protected Windows account
• FTP server must be allowed through the Windows Firewall
Installation
1. Navigate to Start › Control Panel › Administrative tools › Server Manager.
2. Go to Roles and expand Web Server.
3. Right click on Web Server and then click on Add Role Services.
4. Go to Role Services and check FTP Server.
5. Ensure IIS Manager (Internet Information Services) is checked under Management Tools.
6. Click Next followed by Install.
7. Wait for installation to complete.
Configuration (PC must be running Windows 10 or later)
1.
Navigate to Start › Control Panel › Administrative tools › IIS Manager (Internet Information Services).
2. Double click to expand the IIS Manager console.
3. Right click on Sites, on the Connection pane.
4. Click on Add FTP Site, to select. Type the FTP server name and the path to be used for file transfer.
Note: Select Make New Folder to create a designated folder to store FTP files.
5. Click Next.
6. In the Binding and SSL Settings window keep all default settings but change the SSL option to No SSL.
7. Click Next.
8. When prompted to authenticate and authorize information, select Basic and Specified users.
9. Type local account name to gain access to the server.
10. Check both Read and Write options.
11. Click Finish.

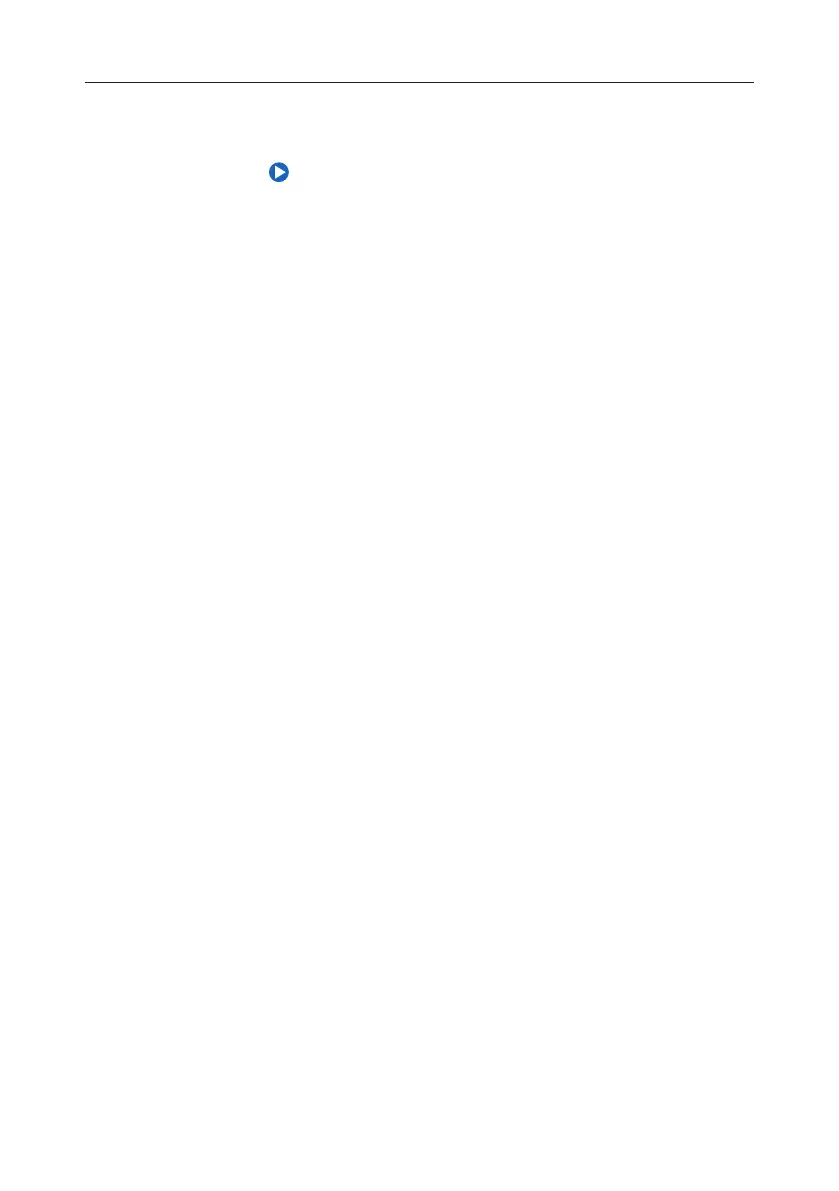 Loading...
Loading...