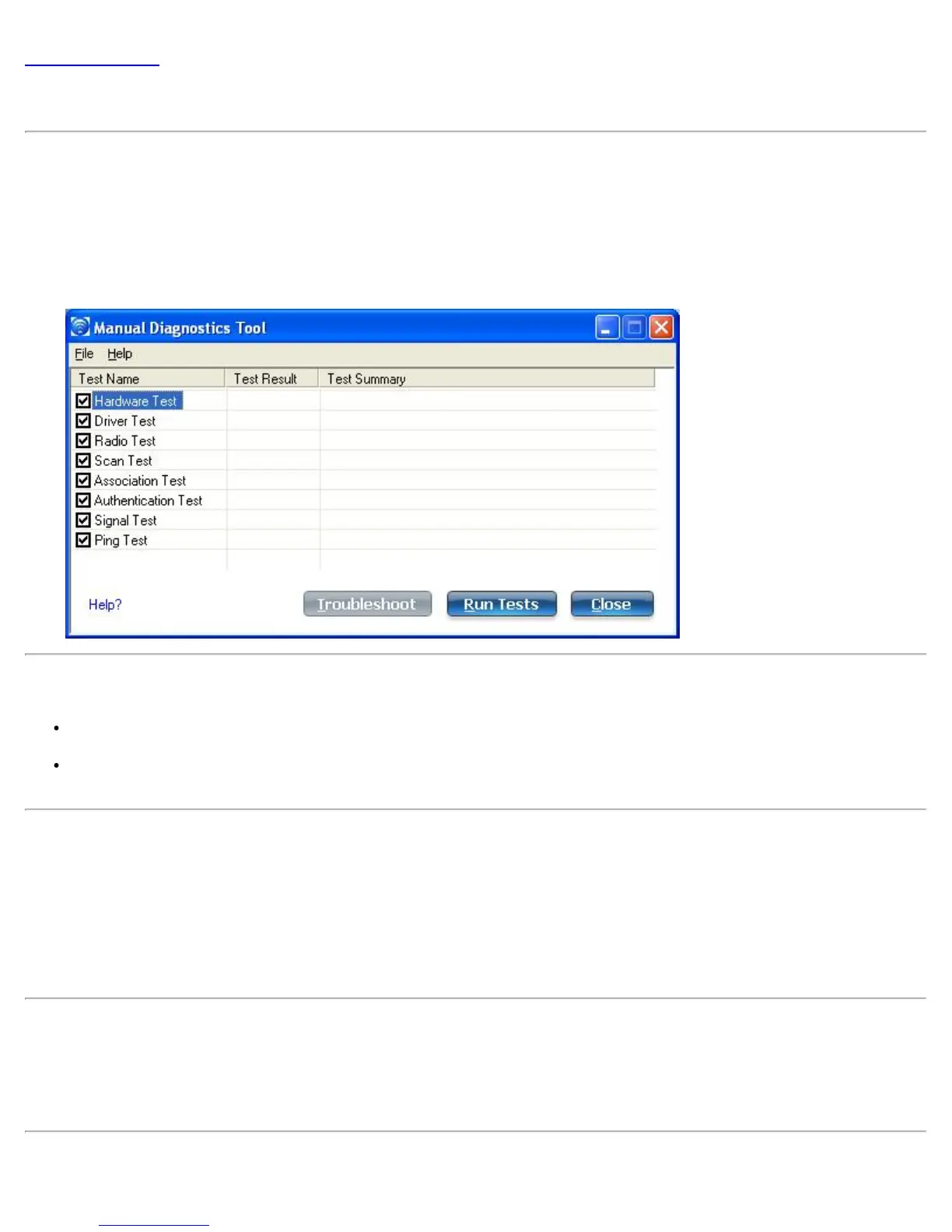Back to Contents
Manual Diagnostics Tool
The Manual Diagnostics Tool lets you run a set of diagnostics tests that verify the functionality of your WiFi
adapter. There are two levels of diagnostics details represented in this tool: user level and technical support level.
At the user level, the tool only shows a short description of the different diagnostics steps that are being taken
and only shows a pass or fail indication for each step.
The technical support level includes the creation of a log file which contains detailed information on all the
executed tests. This log file can be saved to a text file and emailed to a technical support department to
troubleshoot connection problems.
How to Access
For Windows* XP users, first open the Intel® PROSet/Wireless WiFi Connection Utility. Then under the Tools
menu, click Manual Diagnostics tool.
For Windows Vista* or Windows* 7 users, click Start > All Programs > Intel PROSet Wireless > WiFi
Manual Diagnostics.
Set the Log File Location
1. Inside the Manual Diagnostics tool, click File > Settings.... The log file named WirelessDiagLog.csv contains
the results of the tests. It is saved as a text file and can be used to troubleshoot network connectivity
issues.
2. Click Browse to specify where you want the log file to be saved.
3. Click OK to apply your changes and return to the Manual Diagnostics Tool. The next time you run the tests,
the log file will be save to your specified location.
Run the Tests
1. Click the check box next to each test to select the test to run.
2. Click Run Tests to run the selected tests. The test results will be saved to a file named WirelessDiagLog.csv.
3. Click Close to close the Manual Diagnostics Tool.
Available Tests
Intel® PROSet/Wireless WiFi Connection Utility User's Guide

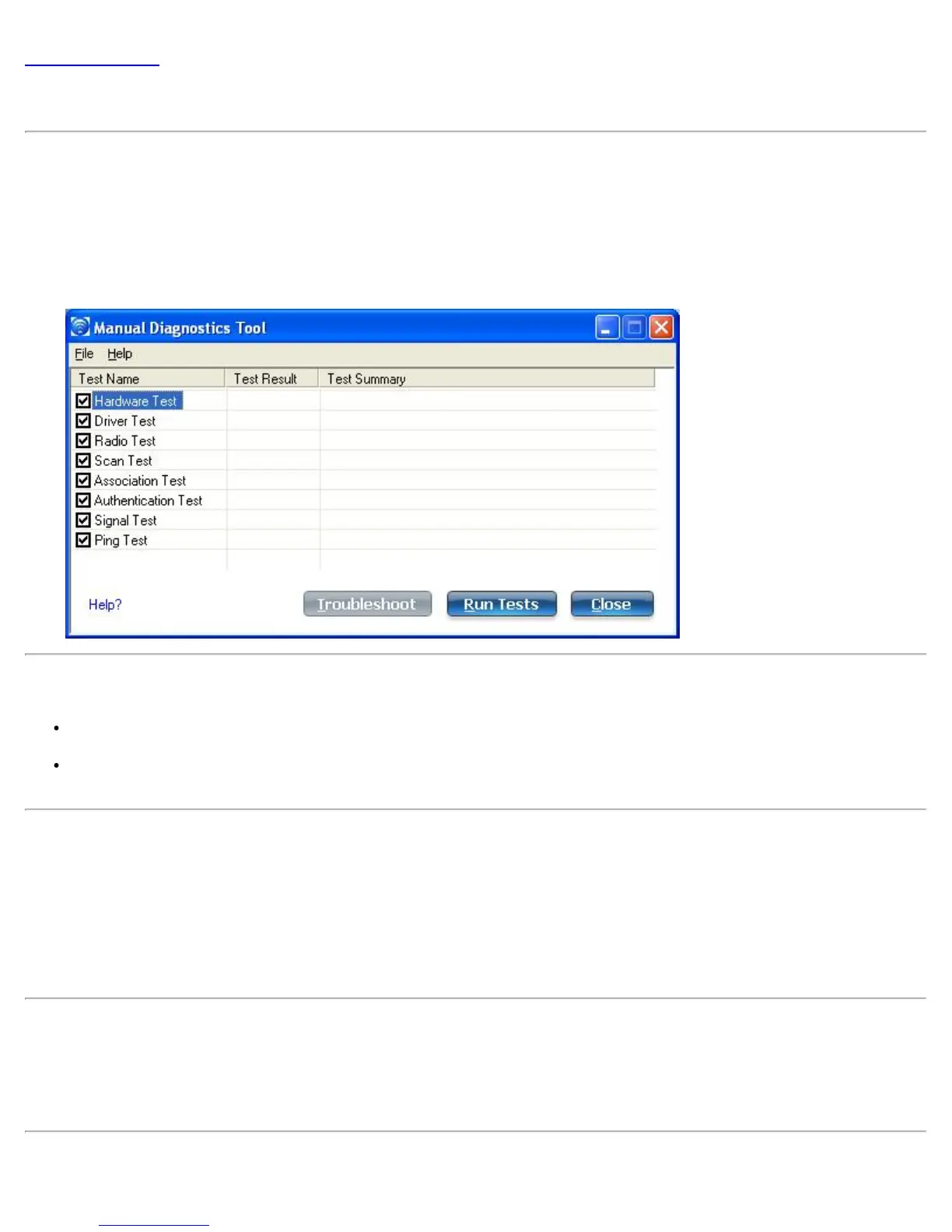 Loading...
Loading...