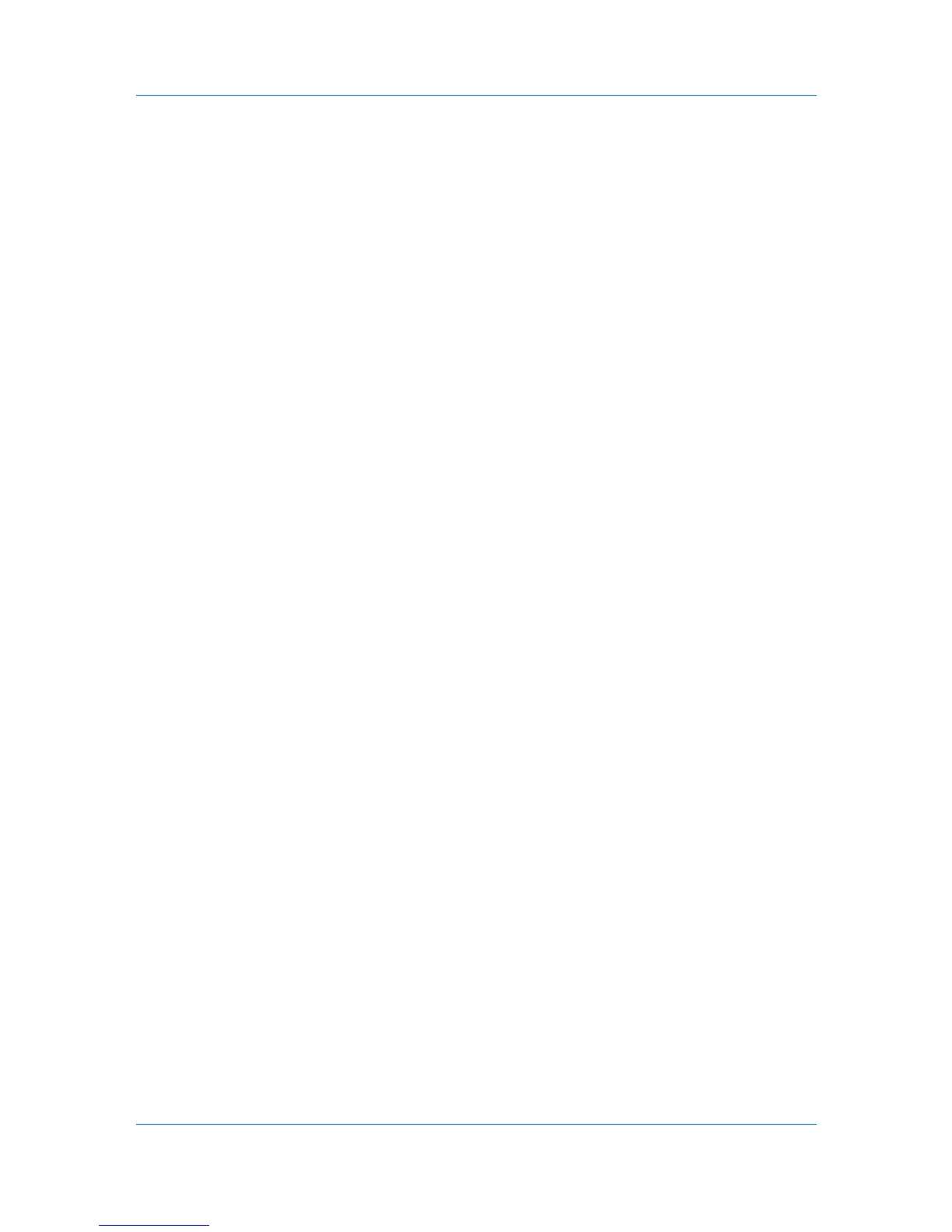Device Settings
Print and Save Settings
This option lets you print and save a document as a PDF file. Select one of the
two options:
Save to file only
A PDF file is created and saved locally.
Save to file and print
A PDF file is created, saved locally, and sent to print.
You can select to save the PDF to a default file:
Automatically save to default file
A PDF file can be saved automatically as a default file to be used again.
After selecting the default file option, you can select one of two options:
Replace default file
This option replaces an existing file having the default file name KxPdf.pdf.
Use default file + date and time
This option lets you use the default file name and add a date and time stamp
each time the document is saved.
If you have selected to save to a default file, select the file’s location:
Default file directory
This option lets you browse to a location to save your PDF.
Printing and Saving to PDF
You can print a document and save it to Adobe PDF, if you have installed the
Output to PDF plug-in.
1
In Device Settings > PDL Settings, in the Select PDL list select PDF.
2
Click Settings.
3
In the PDF Settings dialog box, select Print and save.
4
Click Settings, and select from print and save options. See the PDF Options
topic for details.
5
Click OK in all dialog boxes.
6
Open and print the document.
7
Name and save the PDF file.
XPS Driver
In Windows 7, Windows Vista, and Windows Server 2008, the XML Paper
Specification (XPS) Page description language provides the most efficient
method for displaying, processing, and printing documents. As both a PDL and
a document format, XPS requires compatible printer hardware and software
written for the Windows Presentation Foundation (WPF) architecture. PCL and
KPDL are not compatible with an XPS environment. Therefore, an XPS driver
Printer Driver 2-16

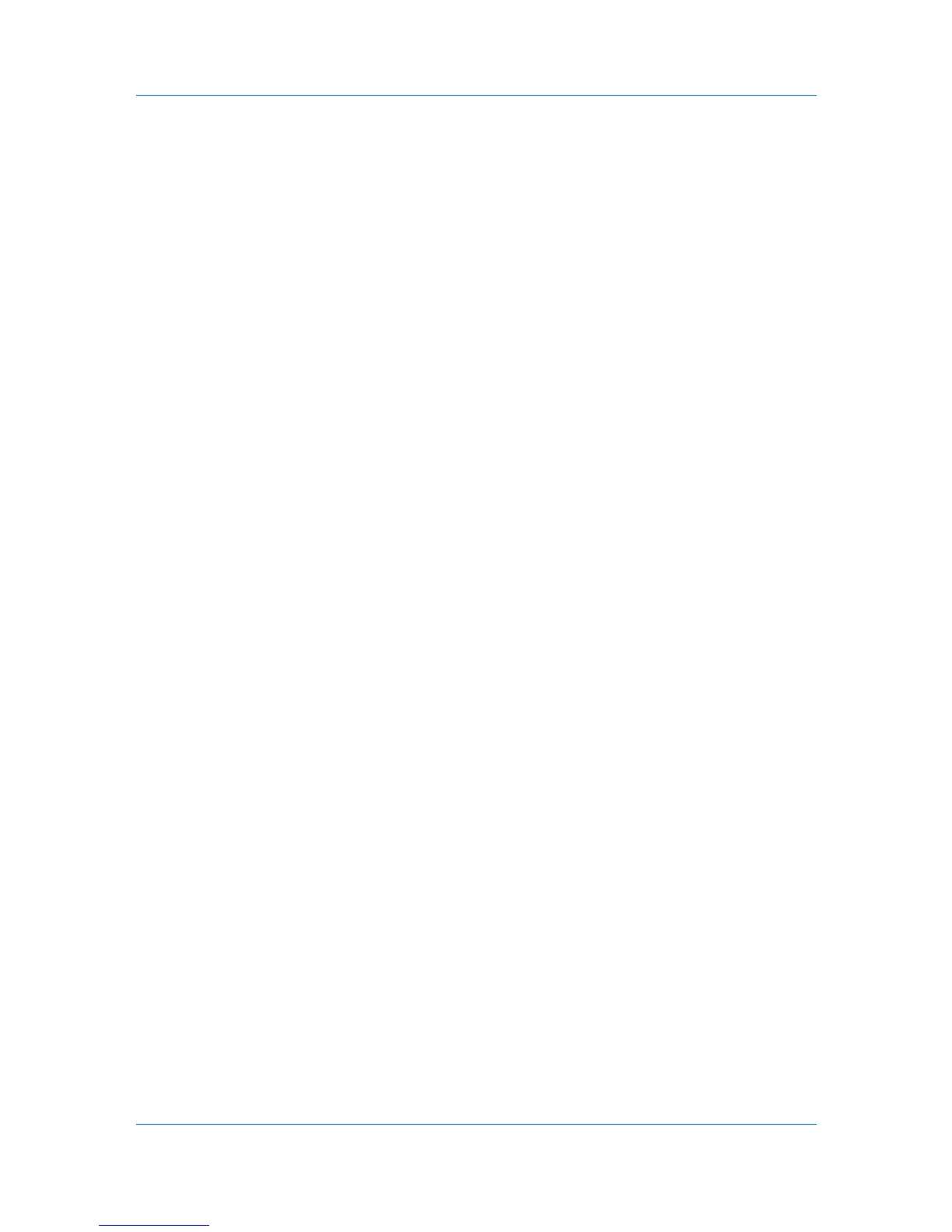 Loading...
Loading...