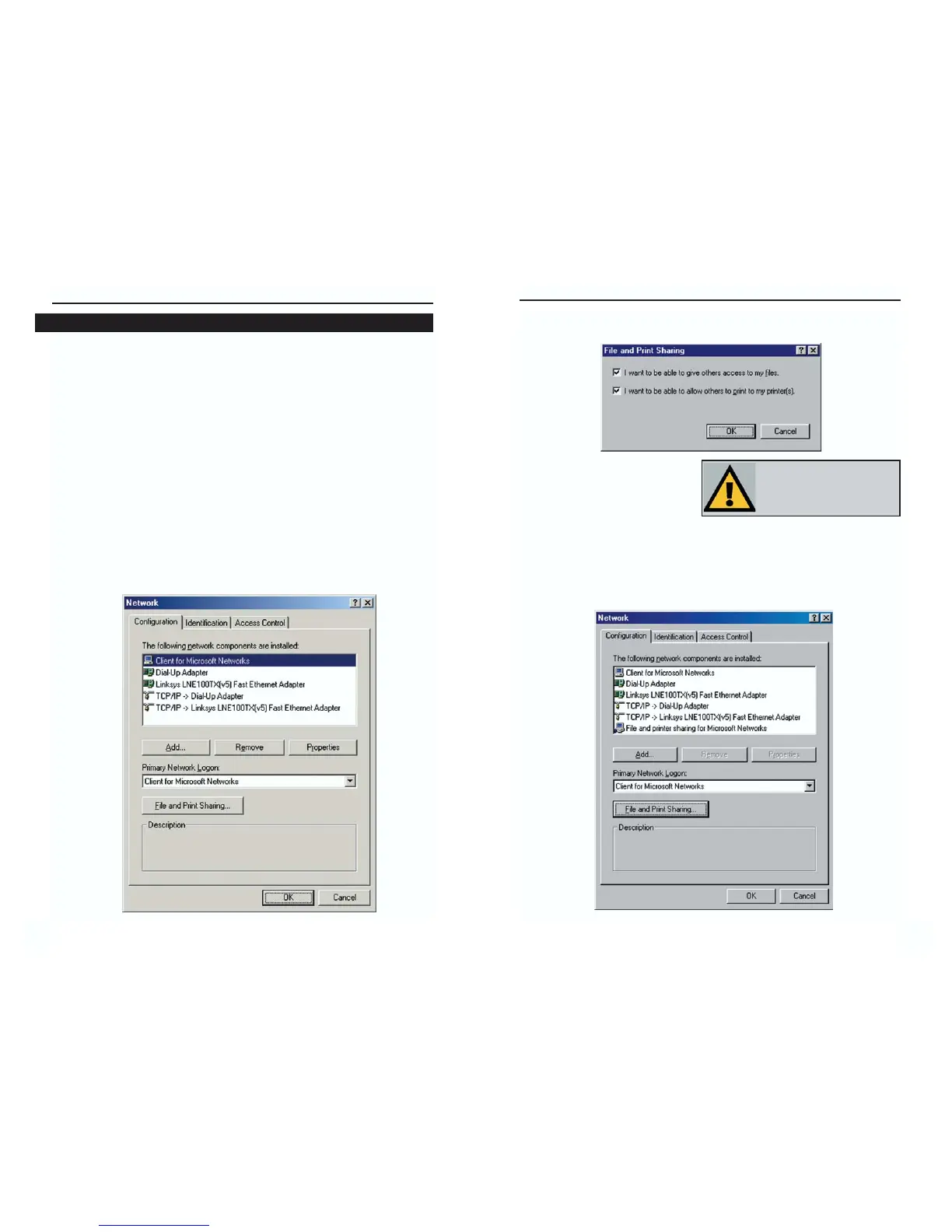3. Click the File and Print Sharing button. The File and Print Sharing win-
dow will appear.
a. If you'd like others to be able to
access the files on your PC's
hard drive, select I want to be
able to give others access to my
files.
b. If you'd like to share your printer with other users on the network, select I
want to be able to allow others to print to my printer(s).
4. Click the OK button. File and printer sharing for Microsoft Networks
should now appear in the list of installed components.
1RWH ,I \RX GR QRW HQDEOH )LOH
DQG 3ULQWHU 6KDULQJ \RXU 3&
ZLOOEHLQYLVLEOHRQ WKH QHWZRUN
LQDFFHVVLEOHE\DQ\RQH
3231
1. Once you are back at the Windows ME desktop, click on your taskbar's
Start button, select Settings, then Control Panel, and then double-click
the Network icon.
2. The Network window will appear. Click on the Configuration tab. A win-
dow similar to the one below will appear. There may be other components
listed in addition to the ones shown below (for example, a Dial-up
Adapter), which is normal. If any of the components shown below are miss-
ing, however, you’ll need to manually install them. Refer to Appendix E:
Manually Installing the Network Components in Windows 95, 98, and
Millennium.
• Client for Microsoft Networks
• Dial-Up Adapter
• Linksys LNE100TX (v5) Fast Ethernet Adapter
• TCP/IP -> Dial-Up Adapter
• TCP/IP -> Linksys LNE100TX (v5) Fast Ethernet Adapter
Network Component Configuration
Instant EtherFast
®
Series
EtherFast
®
10/100 LAN Card

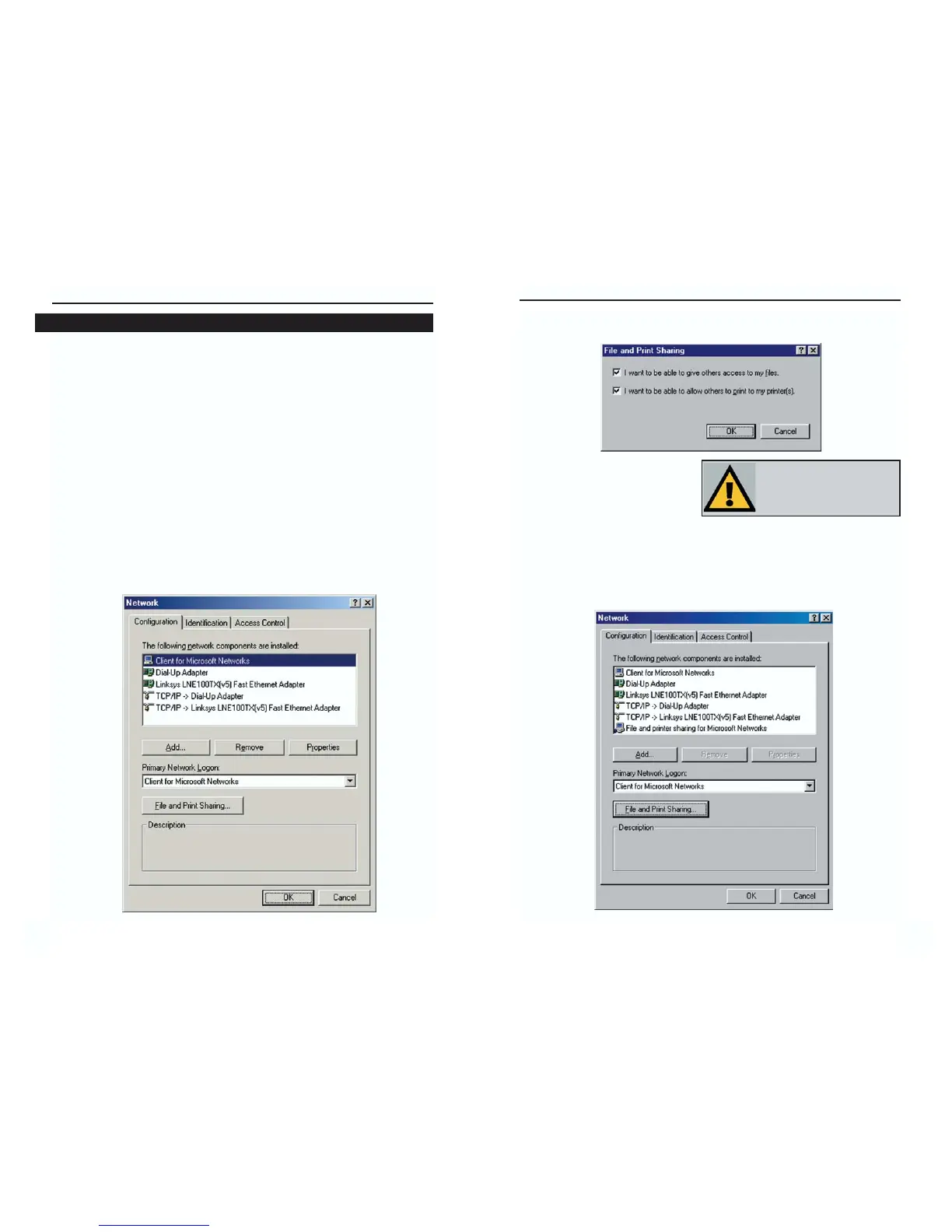 Loading...
Loading...