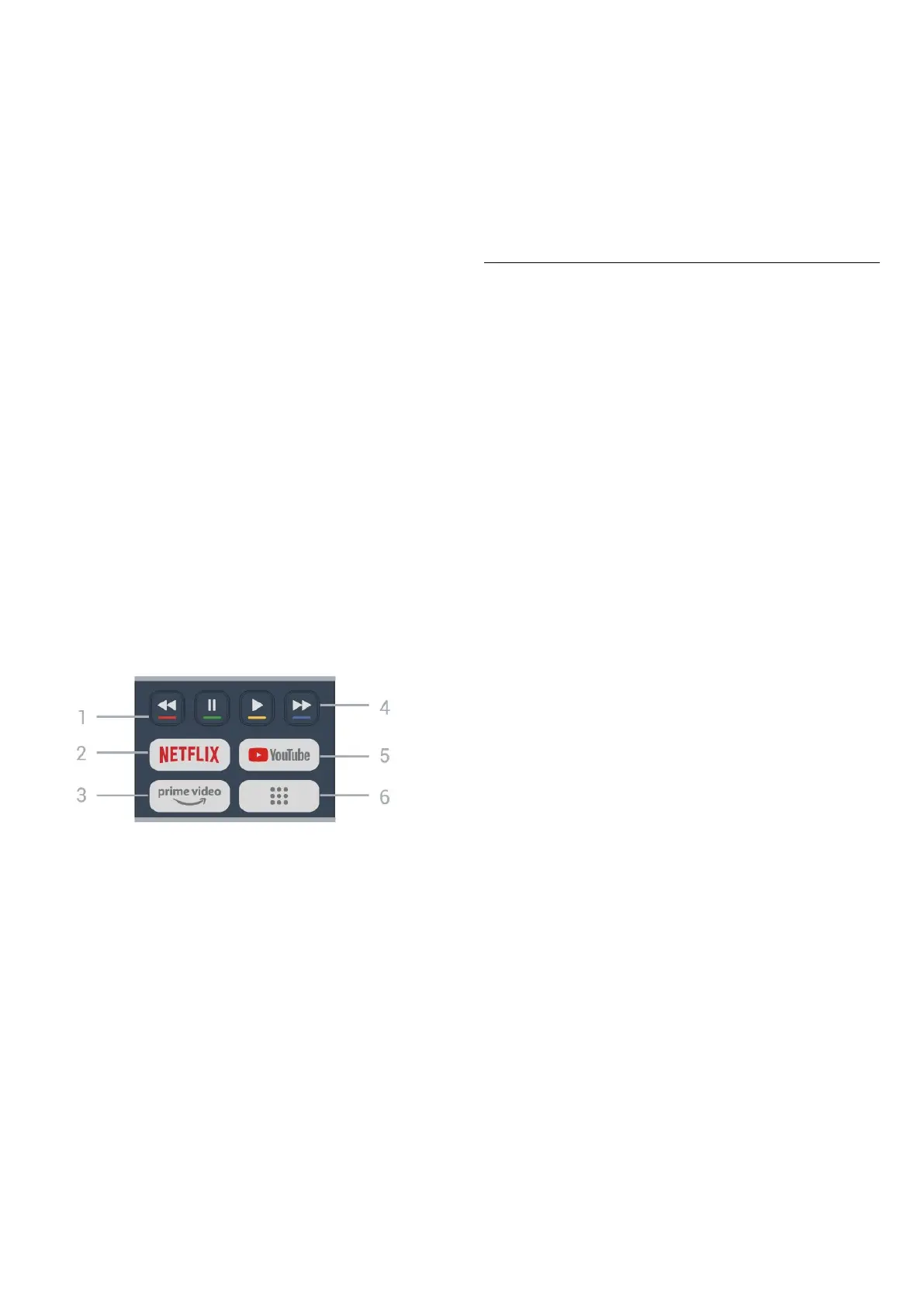8 - Quick Menu / MENU (
)
To open the Quick Menu with typical TV functions. Hold
the MENU key to show the Gaming control bar when
game signal detected and game mode enabled.
9 - Number keys (hidden keys, available after 123 key is
pressed)
To select a channel directly.
10 - SUBTITLE
To open Subtitle page. Long press to open Text/Teletext.
11 - TV (
) / EXIT
To switch back to watch TV or to stop an interactive TV
application. However, it might not work on some
applications; behaviour is dependent on third party TV
apps.
This key will be changed to Number key 0 after 123 key
is pressed.
12 - (HOME)
To open the Home menu. Long press to access the
Dashboard.
13 -
(Channel)
Move down or up to switch to the next or previous
channel in the channel list. To open the next or previous
page in Text/Teletext. Press the middle of key to open
the channel list.
Bottom
1 - Colour keys
Direct selection of options. Press Blue key to open the
Help.
2 -
• If you have a Netflix membership subscription, you can
enjoy Netflix on this TV. Your TV must be connected to
the Internet.
• To launch the Netflix, press to open Netflix
immediately with the TV switched on or from standby.
www.netflix.com
3 -
To launch the Amazon prime video App.
4 - Playback (hidden keys, available after 123 key is
pressed)
• Play , to playback.
• Pause , to pause playback
• Rewind , to rewind
• Fast forward , to go fast forward
5 - YouTube
To launch the YouTube App.
6 - (Apps)
To launch Your apps page to display the list of Apps that
are pre-installed, or installed by user.
4.2. Pair Your Remote Control
to TV
This remote control uses both Bluetooth® and IR
(infrared) to send its commands to the TV.
• You can use this remote control via IR (infrared) for
most operations.
• To use advanced operation like voice search, you need
to pair (link) the TV with the remote control.
When you start the initial TV installation, the TV invites
you to press Home + Back key to pair the remote control.
It is suggested to complete the pairing during the first TV
installation.
Note:
1 - Once the remote control has entered pairing mode
successfully, the LED indicator around the microphone
on the front side of the remote control starts blinking.
2 - The remote control must be kept close to the TV
(within 1m distance) during pairing in order to ensure
success.
3 - If the TV does not launch the voice control field when
press , pairing was unsuccessful.
4 - It is advisable to wait until the set has fully started up
and launched all background processes before pairing
mode is entered as the toast message containing further
instructions may appear too late, thereby negatively
impacting the pairing procedure.
Pairing or pairing again
If the pairing with the remote control was lost, you can
pair the TV with the remote control again.
You can press Home + Back key or long press the PAIR
(SOURCES) key (approximate for 3 seconds) for pairing.
Alternatively, go to Settings > Remote &
accessories > Remote control settings > Pair remote
control, then follow the on-screen instructions.
A message appears when the pairing is successful.
Remote Control Software
Settings > Remote & accessories > Remote control
11
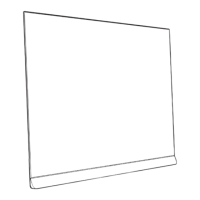
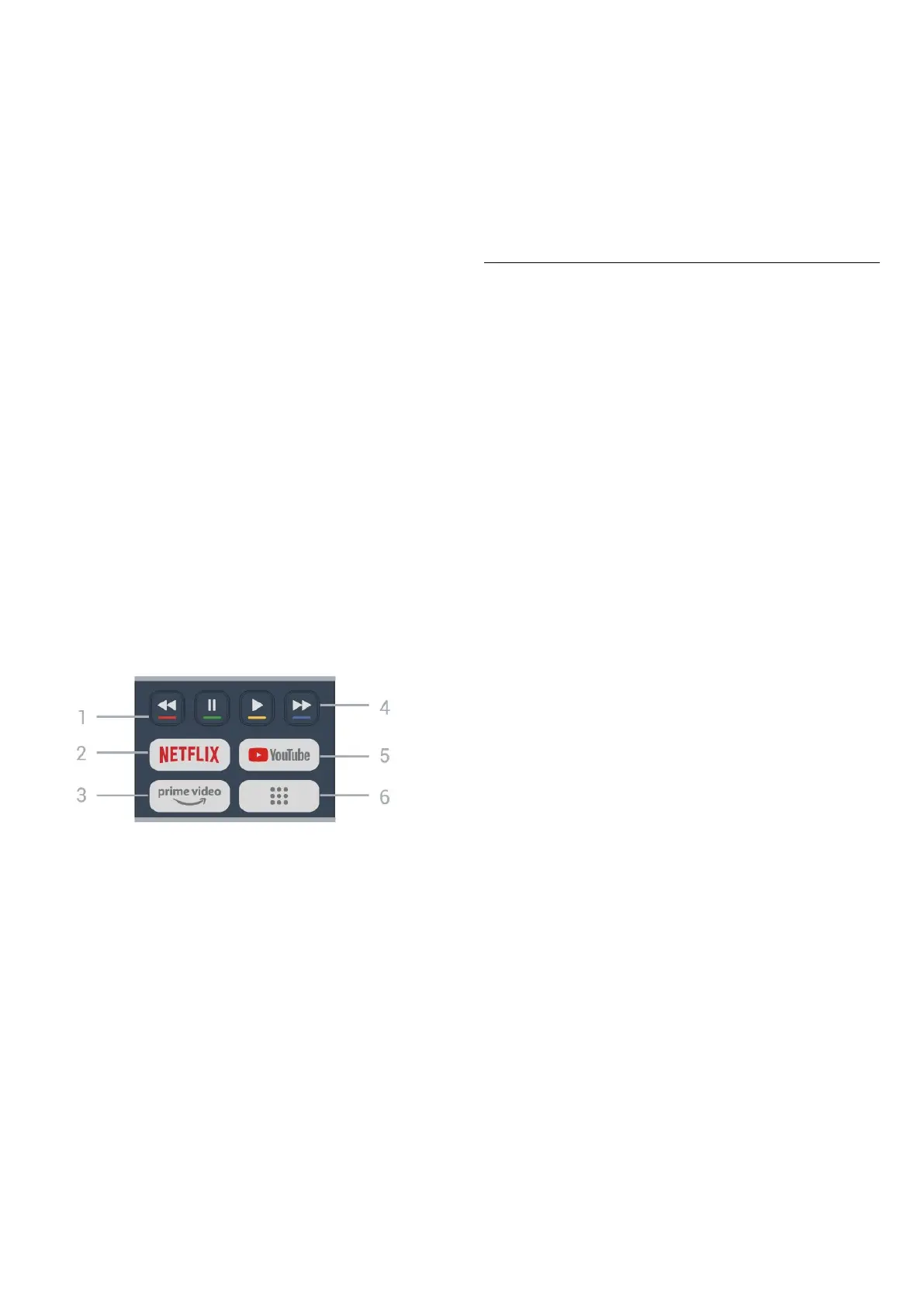 Loading...
Loading...