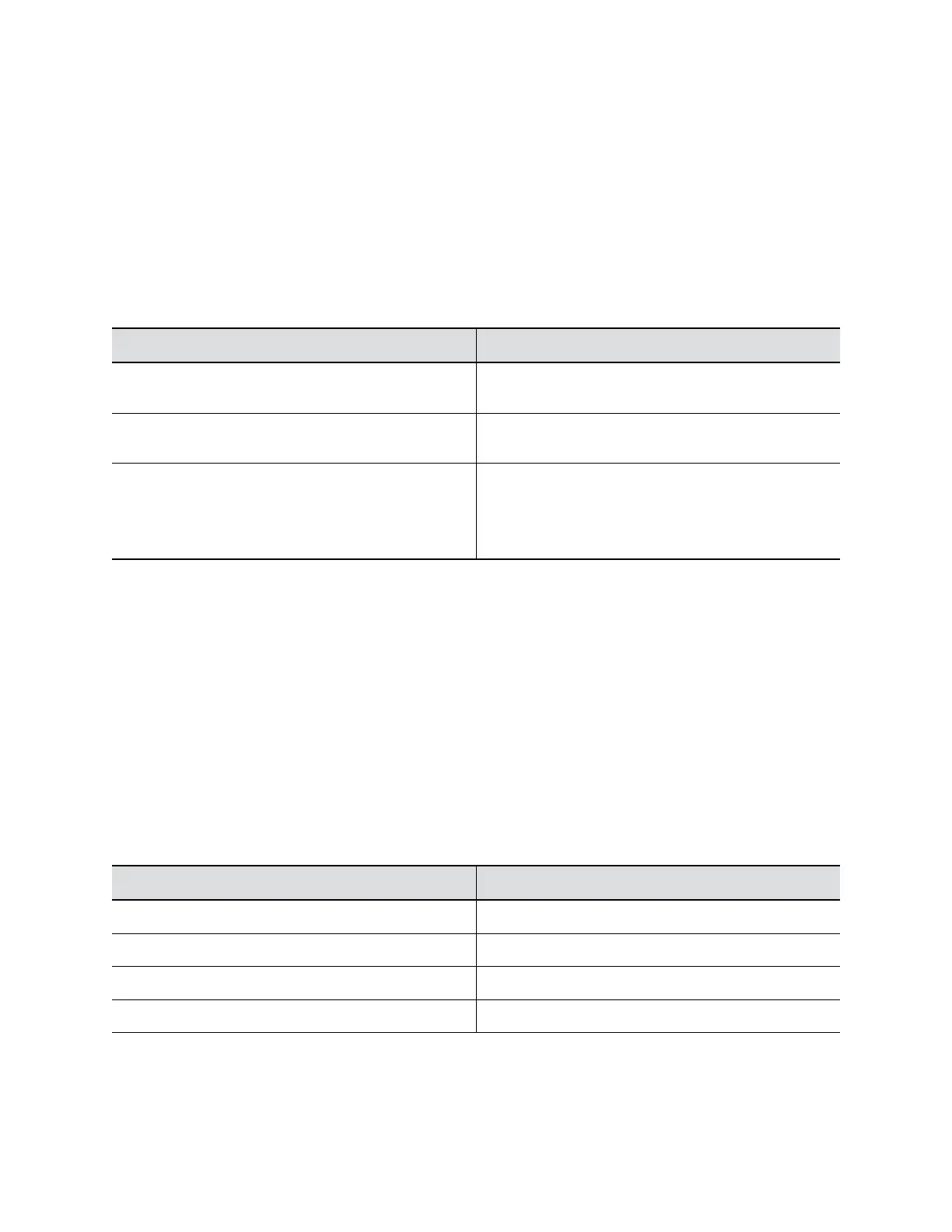Control the Device Camera
You can enable speaker tracking and control the camera on the Poly Studio USB device through Polycom
Companion.
Procedure
1. Connect the Poly Studio USB device to your computer, then select the Poly Studio USB video bar
tile from your Polycom Companion.
2. Go to User Settings > Camera Control.
3. Control the Poly Studio USB device through the following functions:
Button Name Description
Zoom In/Out Adjusts camera zoom in/out when the Tracking Mode
is off.
Adjust Camera Directions Adjusts the direction of camera when the Tracking
Mode is off.
Preset 1/2 ▪ Select a preset card, and click Save to store a
camera setting.
▪ Select a preset card, and click Select to load a
camera setting.
Configure Advanced Camera Settings
You can improve the video quality of the Poly Studio USB video bar USB device by configuring advanced
camera settings.
Room lighting can affect video quality. If the room is too bright or too dark for camera tracking to work
properly, you can improve the video quality by adjusting certain settings in Polycom Companion.
Procedure
1. Connect the Poly Studio USB video bar USB device to your computer, then select the Poly Studio
USB video bar tile from your Polycom Companion.
2. Go to User Settings > Camera Control.
3. Select Advanced Camera Settings.
4. Configure the following camera settings:
Camera Setting Description
Brightness Use the slider to adjust image brightness.
Contrast Use the slider to adjust image contrast.
Saturation Use the slider to adjust color saturation.
Sharpness Use the slider to adjust video sharpness.
Configuring Poly Studio Using Polycom Companion
16

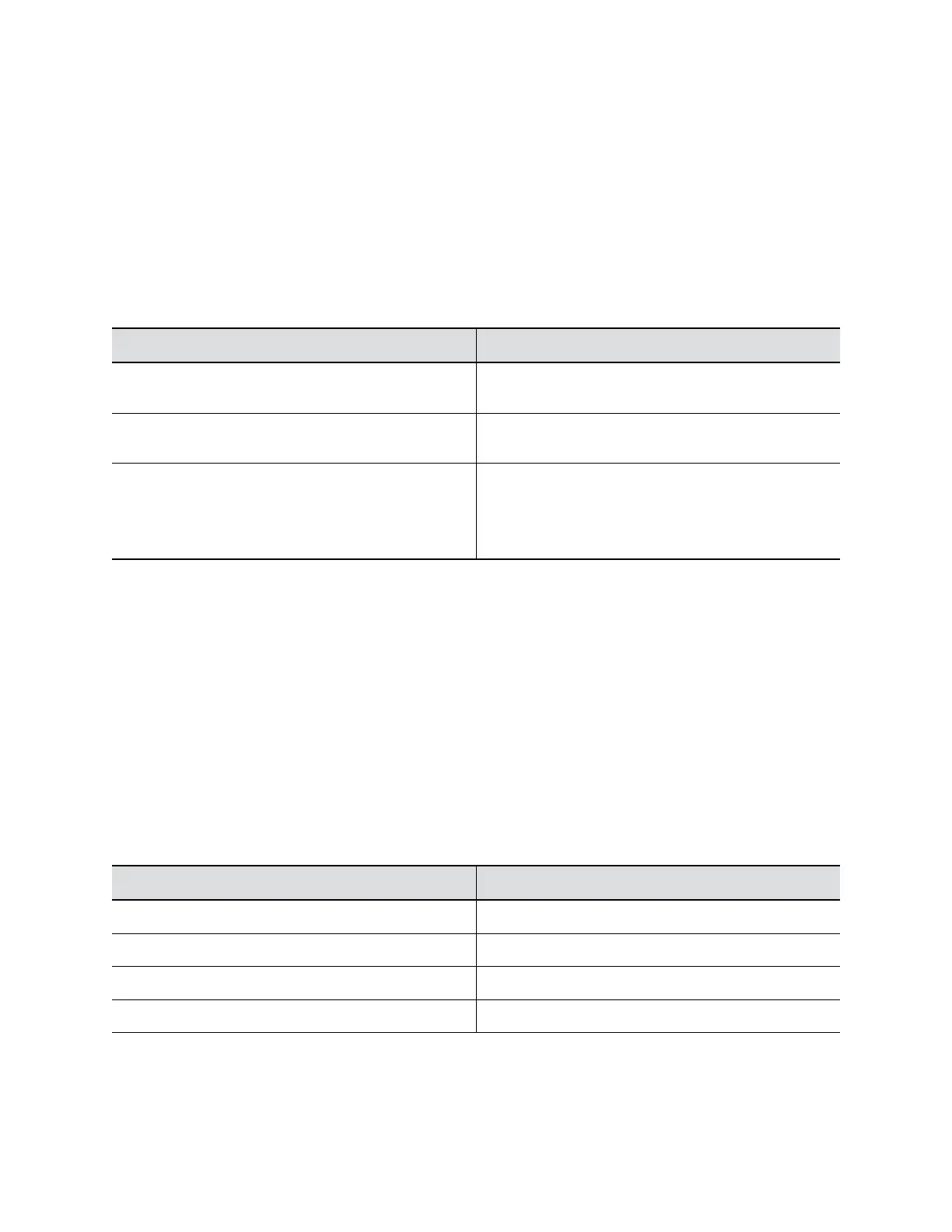 Loading...
Loading...