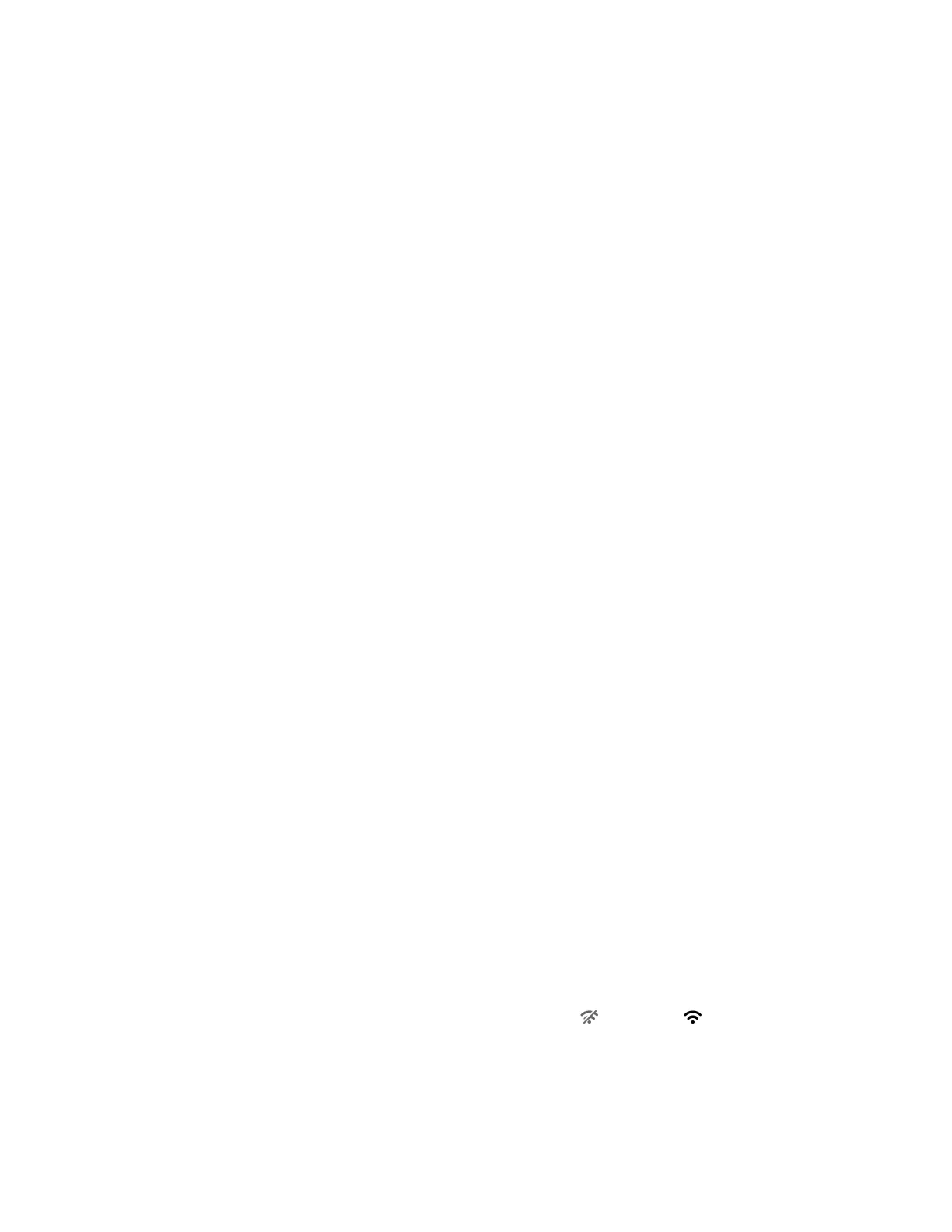▪ Frame Speaker: The camera zooms in on an active speaker without use of a remote control
or camera preset.
▪ Off: Disables the camera tracking.
Note: To use the camera pan, tilt, and zoom options, you must set Tracking Mode to Off.
3. Select Save.
Configure Camera Tracking Speed
You can configure the camera tracking speed of the Poly Studio USB device.
Procedure
1. Connect the Poly Studio USB device to your computer, then select the Poly Studio USB video bar
tile in Polycom Companion.
2. Go to Admin Settings > Camera Tracking > Tracking Speed and select one of the following
options:
▪ Normal(default): Detects meeting participants at a normal speed rate.
▪ Slow: Detects meeting participants at a slow speed rate.
▪ Fast: Detects meeting participants at a fast speed rate.
3. Select Save.
Configure Camera Tracking Framing Size
You can configure the Poly Studio USB device tracking framing view.
Procedure
1. Connect the Poly Studio USB device to your computer, then select the Poly Studio USB video bar
tile in Polycom Companion.
2. Go to Admin Settings > Camera Tracking > Framing Size and select one of the following
options:
▪ Tight: Establishes a close-up view of meeting participants.
▪ Medium(default): Establishes a medium view of meeting participants.
▪ Wide: Establishes a wide view of meeting participants.
3. Select Save.
Join a Wi-Fi Network
You can connect the Poly Studio USB video bar USB device to Wi-Fi through Polycom Companion.
Procedure
1. Connect the Poly Studio USB video bar USB device to your computer, then select the Poly Studio
USB video bar tile from your Polycom Companion.
2. Go to Admin Settings > Wi-Fi Settings.
3. Select On in Wi-Fi Status to enable the Poly Studio USB video bar Wi-Fi function.
After you connect to a Wi-Fi network, connection status icon changes to .
4. Do one of the following:
▪ Select a network from Wi-Fi Name. The app lists networks in order of signal strength.
Configuring Poly Studio Using Polycom Companion
21

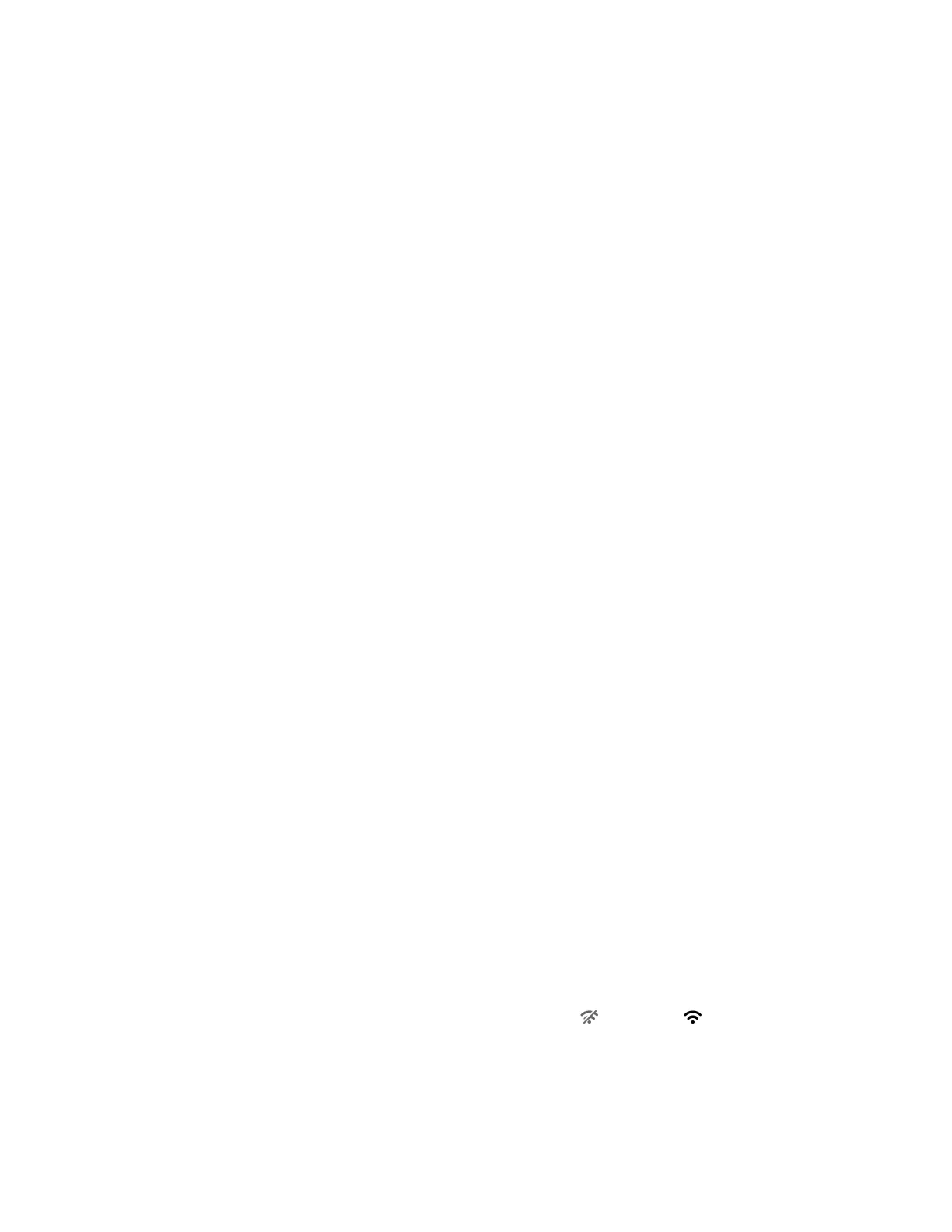 Loading...
Loading...