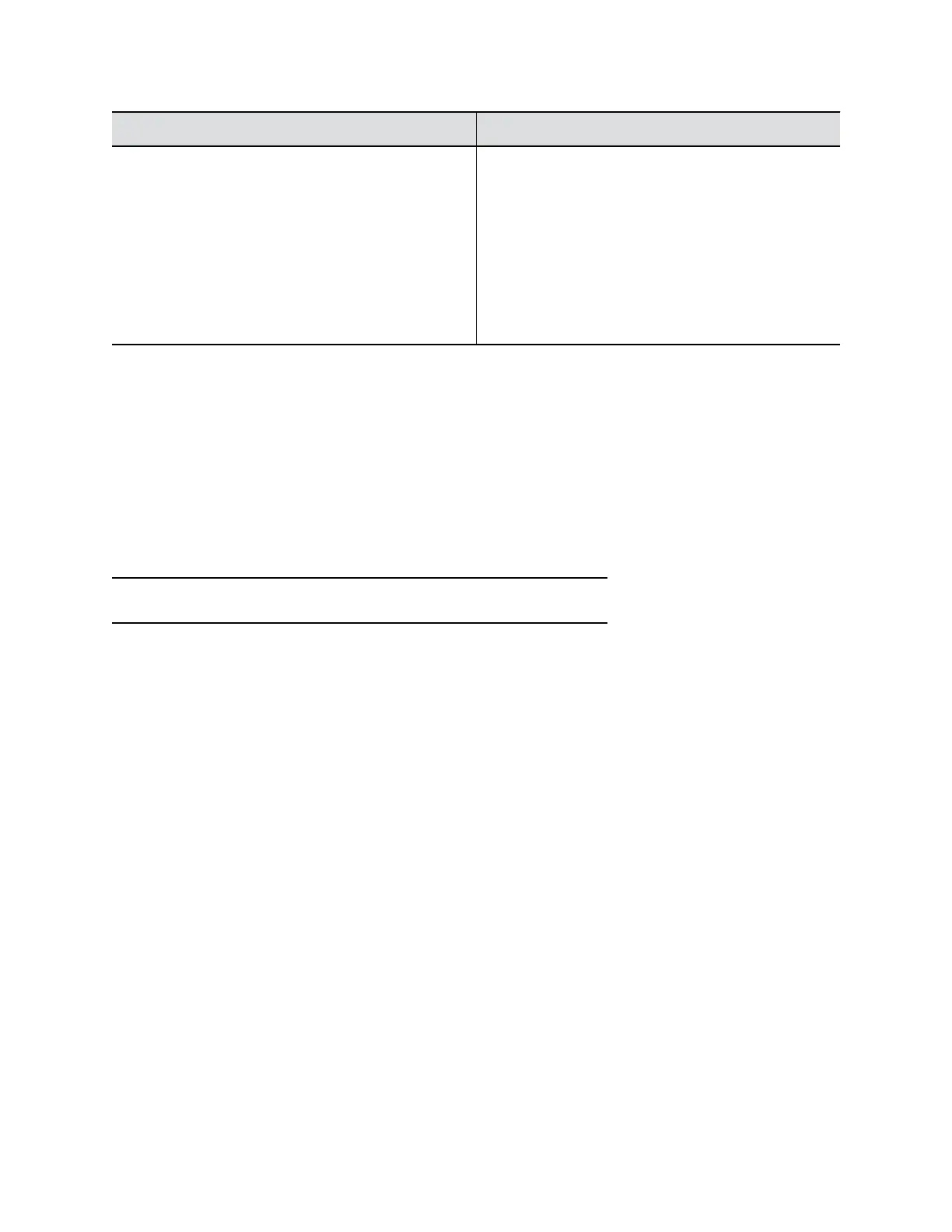Field Description
Common Name Specifies the name that the system assigns to the
CSR.
Use the following guidelines when configuring the
Common Name:
▪ For systems registered in DNS, use the FQDN of
the system.
▪ For systems not registered in DNS, use the IP
address of the system. Maximum Characters: 64;
truncated if necessary. Default is blank
5. Select Create.
The system displays a message indicating that you created the CSR.
6. Select Download to download the CSR.
You must send the CSR to your CA for signature. Normally, you log into the website of your CA
and paste your CSR content into a form to submit it.
Install a Certificate
After a CA signs your certificate, you can install it on the Poly Studio USB device.
You can install one certificate for each certificate type. If the system has an existing certificate for your
certificate type, installing a new one overwrites it.
Note: A factory reset or factory restore deletes all installed certificates.
Procedure
1. Connect the Poly Studio USB device to your computer, then select the Poly Studio USB video bar
tile in Polycom Companion.
2. Go to Admin Settings > Certificates.
3. Select Install and choose one of the following options:
▪ Wi-Fi CA Certificate: Certificate to authenticate the Certificate authority (CA) of the Wi-Fi
network
▪ Wi-Fi User Certificate: Certificate to authenticate users who are connecting to this Wi-Fi
network
▪ Provisioning CA Certificate: Certificate to authenticate the Certificate authority (CA) of the
provisioning server
▪ Provisioning User Certificate: Certificate to authenticate users who are connecting to the
provisioning server
4. Select a signed certificate from your local disk.
a. (Wi-Fi User Certificate only) Enter the Private Key Password and select Next.
The system displays a message indicating the installation result.
Supported Certificate Formats
Supported certificate formats vary with your certificate type.
The following table lists the supported certificate formats by type.
Configuring Poly Studio Using Polycom Companion
26

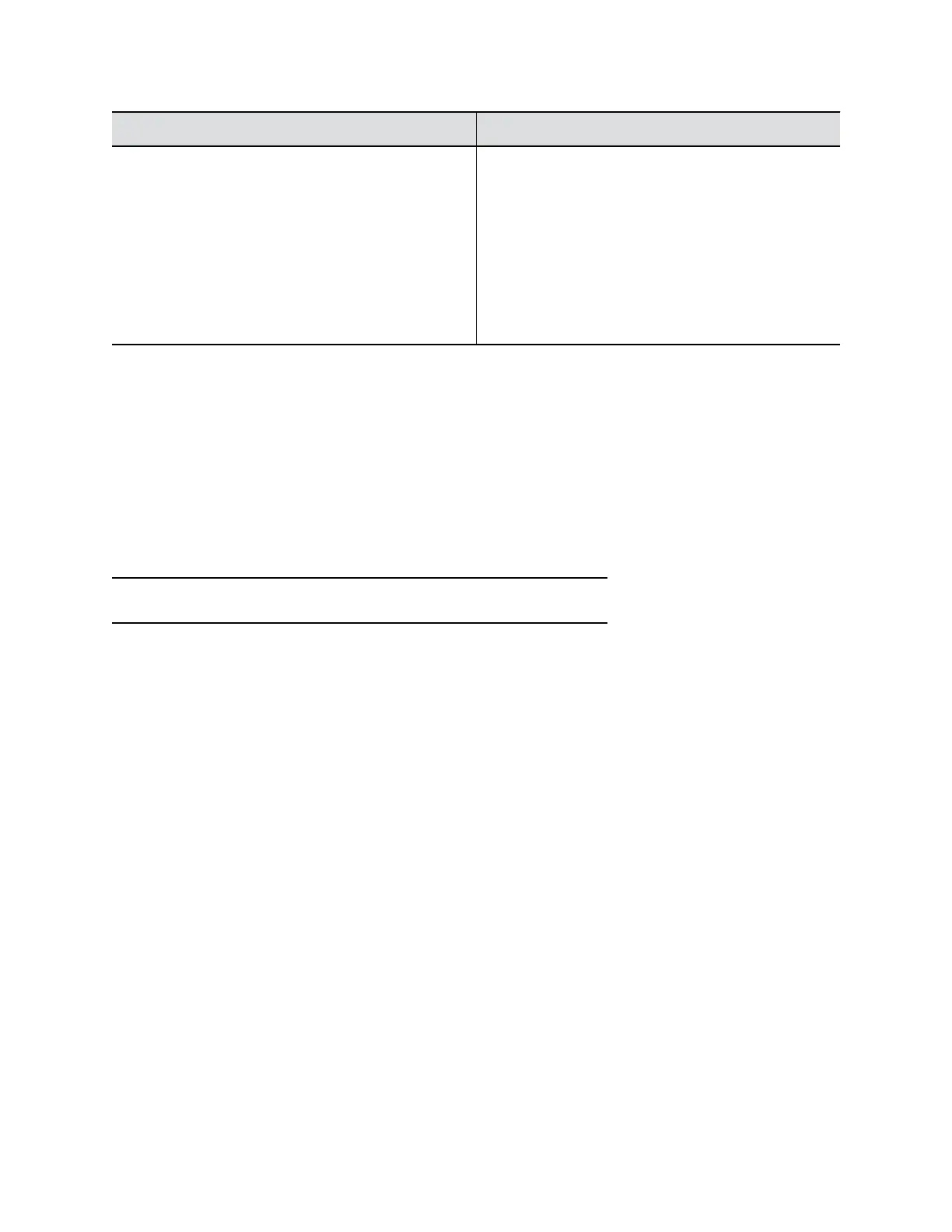 Loading...
Loading...