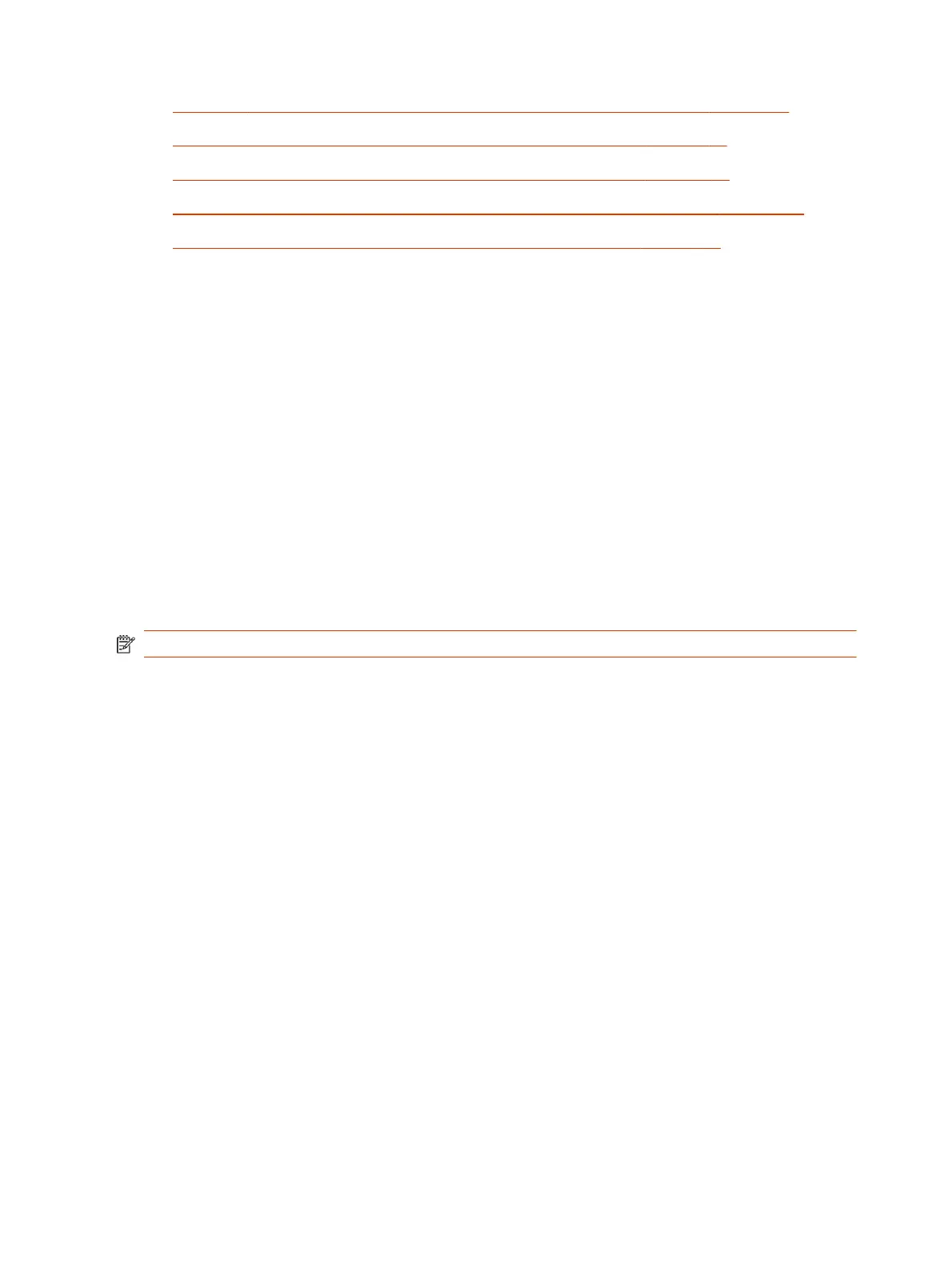● Poly TC10 LED Status Indicators as a Room Controller in Poly Video Mode on page 18
● Poly TC10 LED Status Indicators in Zoom Rooms Controller Mode on page 19
● Poly TC10 LED Status Indicators in Zoom Rooms Scheduler Mode on page 19
● Poly TC10 LED Status Indicators in Microsoft Teams Rooms Controller Mode on page 20
● Poly TC10 LED Status Indicators in Microsoft Teams Panel Mode on page 20
Access the Poly Control Center
If your system is using a conferencing application that isn’t Poly, you can still access the TC10 device
and paired video system settings in the Poly Control Center.
■
On the right side of the device touchscreen, swipe left or touch the Poly touch button on the
bottom right of your touch screen.
The Poly Control Center opens.
Waking the Poly TC10
After a period of no activity, the system enters sleep mode (if configured by your administrator). When
the motion sensor over the touchscreen detects movement, it wakes up the display.
Home Screen in Poly Video Mode
The Home screen is the first screen you encounter in Poly Video Mode. From this screen, you have
quick access to many of the system functions.
NOTE: Some elements of your screen may be different depending on the system configuration.
6
Chapter 2Getting Started
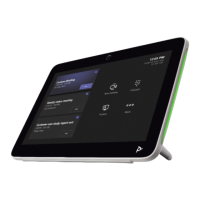
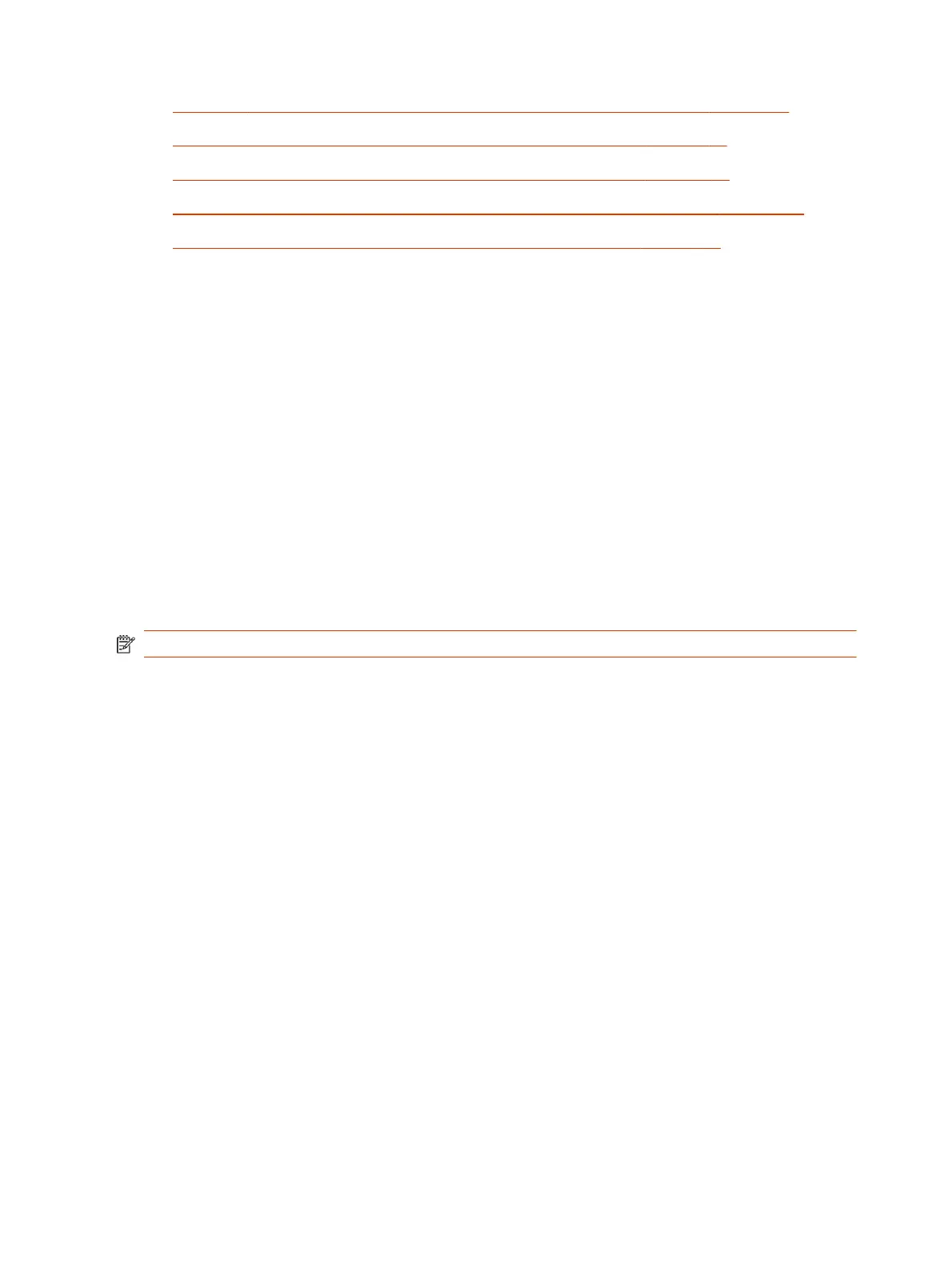 Loading...
Loading...