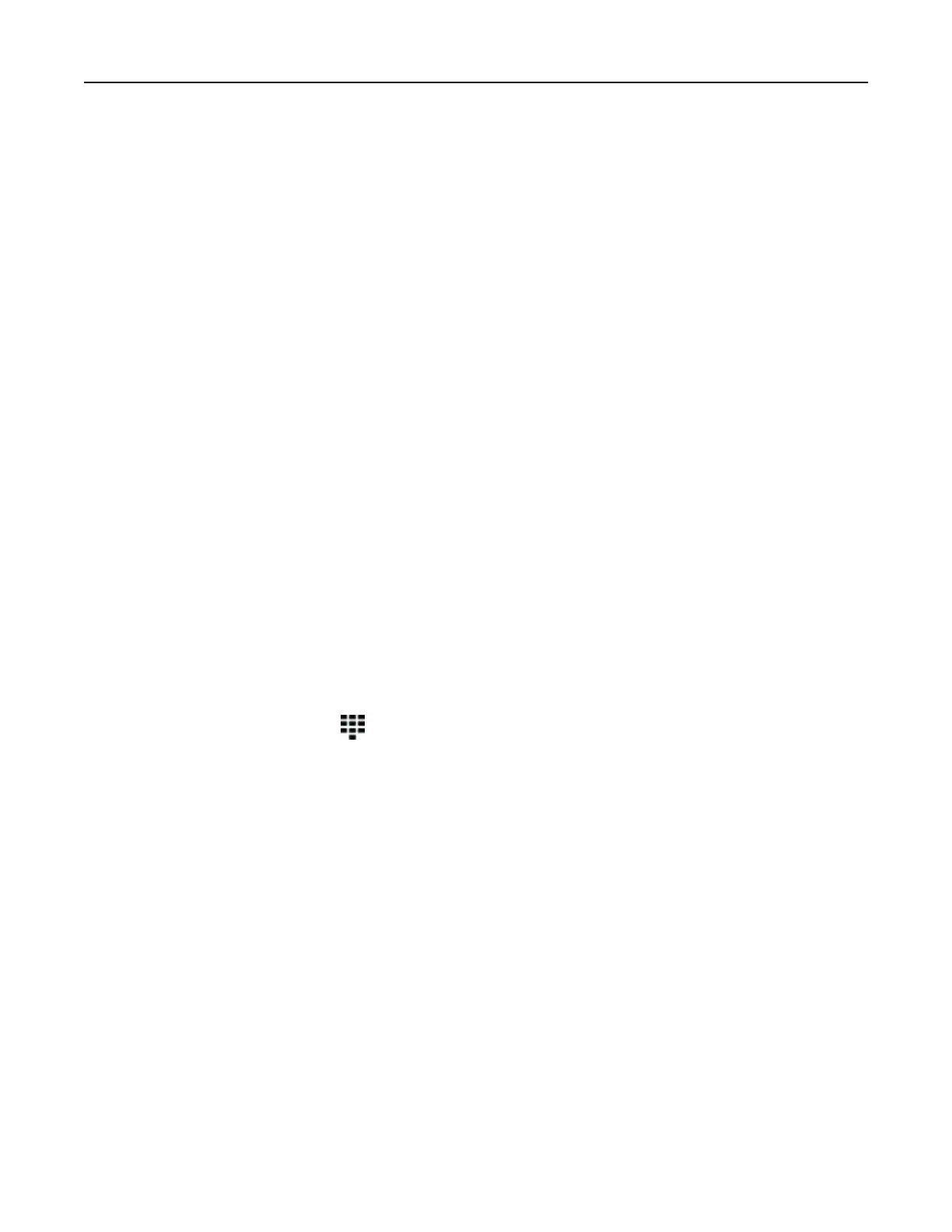Setting up Scan Center
1 From the home screen, touch Scan Center.
2 Select and create a destination, and then configure the settings.
Notes:
• When creating a network destination, make sure to validate and adjust the settings until no errors
occur.
• Only destinations created from the Embedded Web Server are saved. For more information, see the
documentation that came with the solution.
3 Apply the changes.
Creating a shortcut
1 From the home screen, touch Shortcut Center.
Note: The icon and name may have been changed. For more information, contact your administrator.
2 Select a printer function, and then touch Create Shortcut.
Note: The Secure E‑mail function is not supported.
3 Configure the settings, and then touch Save.
4 Type a unique shortcut name.
Note: To avoid clipped names on the home screen, type only up to 25 characters.
5 Touc h OK.
The application automatically generates a unique shortcut number.
Note: To launch the shortcut, touch
, touch #, and then enter the shortcut number.
Setting up Card Copy
1 Open a web browser, and then type the printer IP address in the address
field.
Notes:
• View the printer IP address on the printer home screen. The IP address appears as four sets of
numbers separated by periods, such as 123.123.123.123.
• If you are using a proxy server, then temporarily disable it to load the web page correctly.
2 Click Apps > Card Copy >
Configure
.
Notes:
• Make sure that Display Icon is enabled.
• Make sure that E‑mail Settings and Network Share Settings are configured.
• When scanning a card, make sure that the scan resolution does not exceed 200 dpi for color and
400 dpi for black and white.
• When scanning multiple cards, make sure that the scan resolution does not exceed 150 dpi for color
and 300 dpi for black and white.
Set up, install, and configure 23

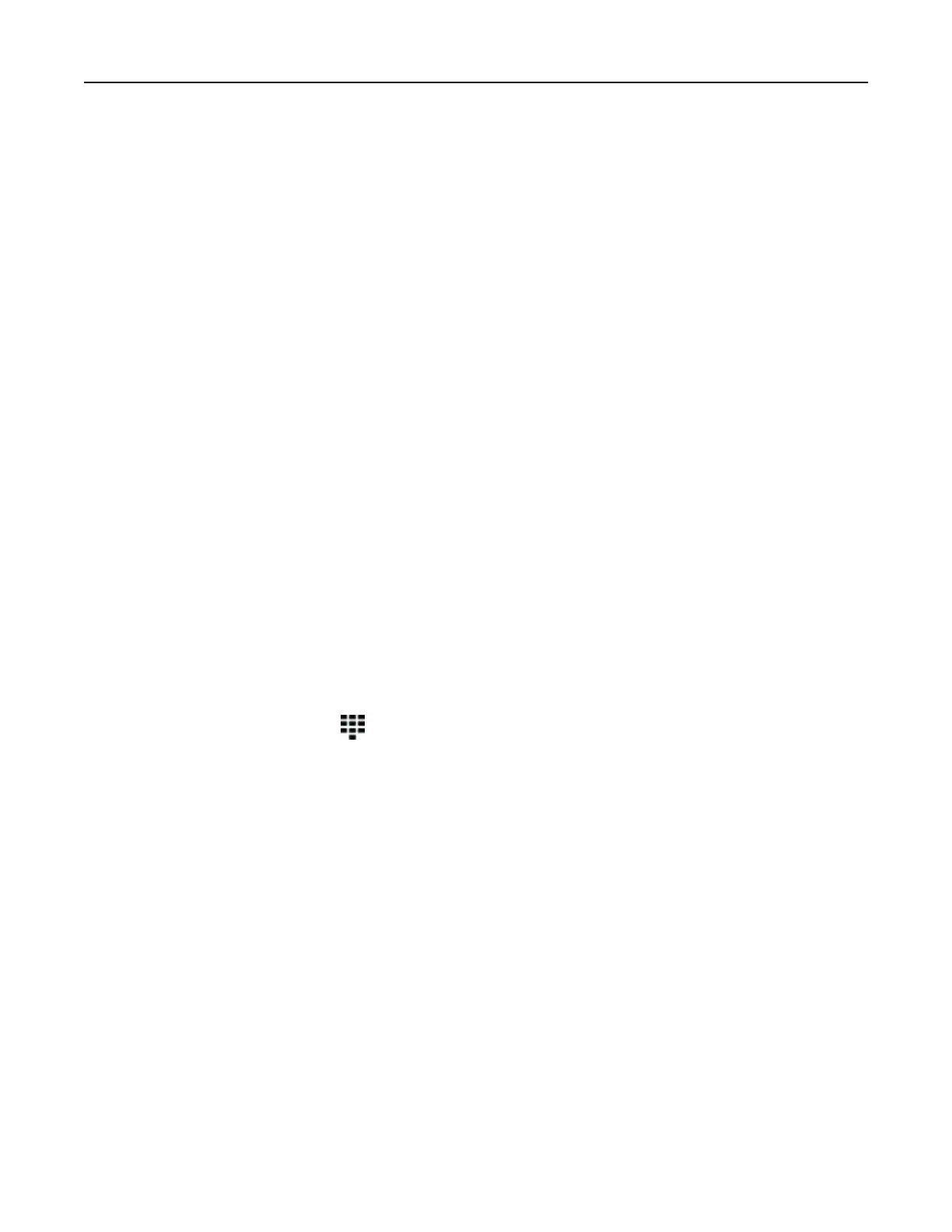 Loading...
Loading...