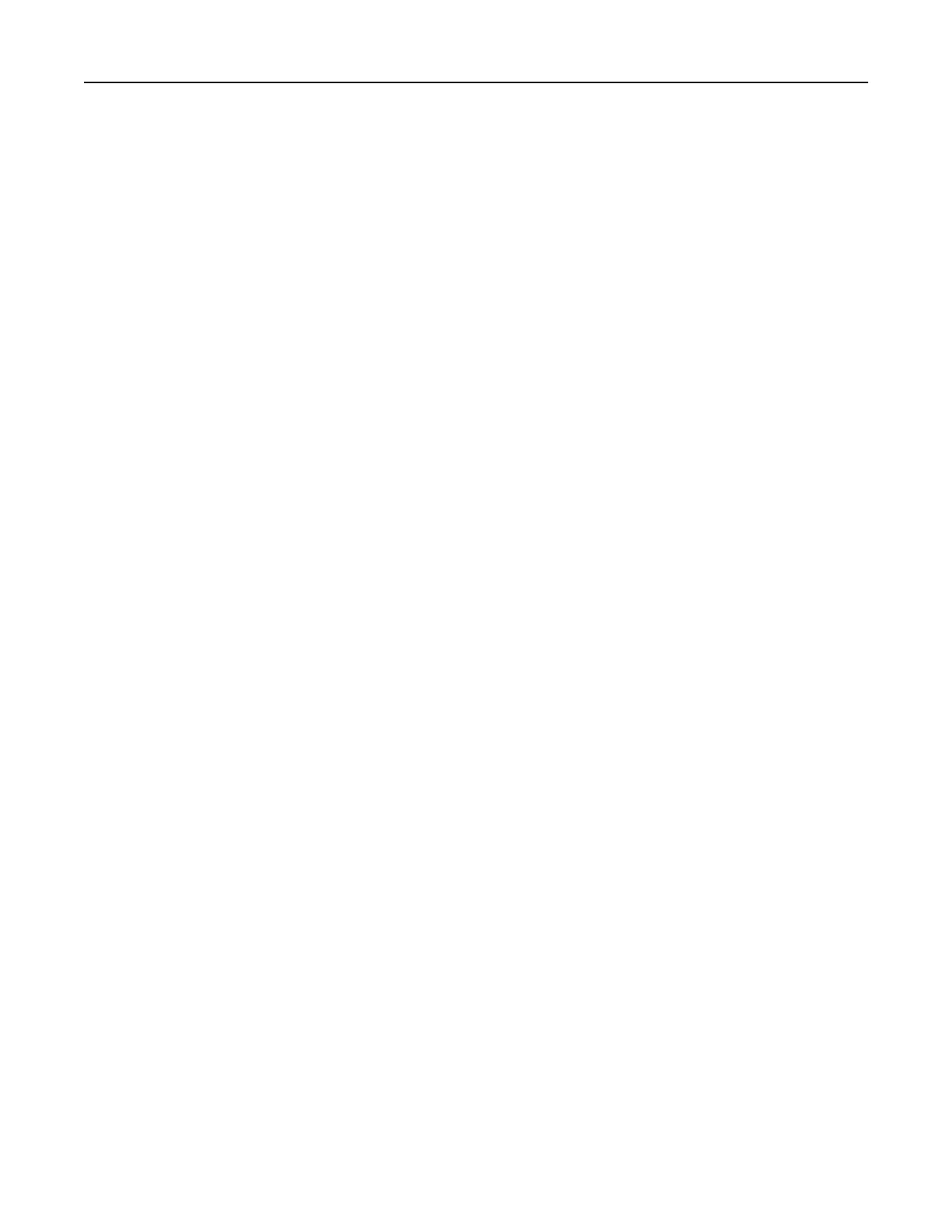3 Apply the changes.
Note: You need a printer hard disk or an intelligent storage drive to scan multiple cards.
Using Display Customization
Before using the application, make sure to do the following:
• From the Embedded Web Server, click Apps > Display Customization > Configure.
• Enable and configure the screen saver, slideshow, and wallpaper settings.
Managing screen saver and slide show images
1
From the Screen Saver and Slideshow Images section, add, edit, or delete an image.
Notes:
• You can add up to 10 images.
• When enabled, the status icons appear on the screen saver only when there are errors, warnings, or
cloud‑based notifications.
2 Apply the changes.
Changing the wallpaper image
1
From the home screen, touch Change Wallpaper.
2 Select an image to use.
3 Apply the changes.
Running a slide show from a
flash
drive
1
Insert a flash drive into the USB port.
2 From the home screen, touch Slideshow.
Images appear in alphabetical order.
Note: Yo u ca n r e m o v e th e
flash
drive after the slide show starts, but the images are not stored in the
printer. If the slide show stops, then insert the
flash
drive again to view the images.
Managing bookmarks
Creating bookmarks
Use bookmarks to print frequently accessed documents that are stored in servers or on the web.
1 Open a web browser, and then type the printer IP address in the address field.
Notes:
• View the printer IP address on the printer home screen. The IP address appears as four sets of
numbers separated by periods, such as 123.123.123.123.
• If you are using a proxy server, then temporarily disable it to load the web page correctly.
2 Click Bookmarks > Add Bookmark, and then type a bookmark name.
Set up, install, and configure 24

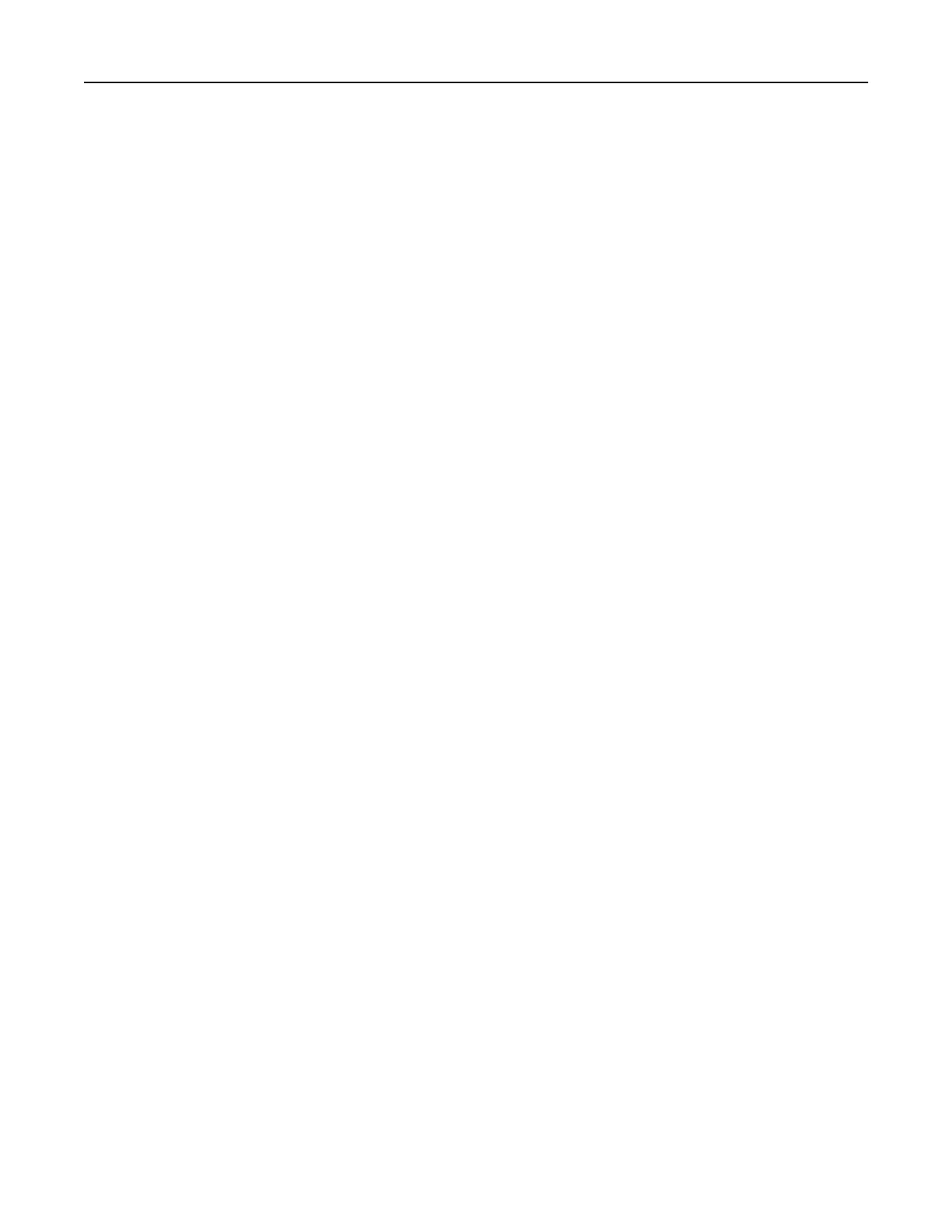 Loading...
Loading...